라즈베리파이에 Home Assistant 설치하기
스마트 홈은 더 이상 미래의 기술이 아니라 현재 우리 생활에 깊숙이 들어와 있는 현실입니다. 라즈베리파이와 Home Assistant를 활용하면, 이제 집에서도 다양한 스마트 기기를 손쉽게 관리할 수 있습니다. 안녕하세요, 여러분! 오늘은 라즈베리파이를 이용해 Home Assistant를 설치하고 설정하는 방법에 대해 자세히 알아보려고 합니다. 이 아티클을 통해 스마트 홈을 구축하는 데 필요한 모든 과정을 이해할 수 있을 것입니다.
먼저, Home Assistant가 무엇인지, 왜 이것이 스마트 홈 구축에 유용한지에 대해 알아보겠습니다. 그리고 라즈베리파이에 Home Assistant를 설치하는 과정, 필요한 하드웨어와 소프트웨어, 그리고 고급 설정까지, 모든 것을 단계별로 쉽게 설명하겠습니다.
여러분이 이 아티클을 읽고 나면, 스마트 홈을 구축하는 데 있어서 라즈베리파이와 Home Assistant가 얼마나 중요한 역할을 하는지 알게 될 것입니다. 또한, MQTT와 같은 다양한 프로토콜과의 통합 방법까지도 알려드릴 예정이니, 꼭 끝까지 읽어보시길 바랍니다.
그럼, 이제부터 하나씩 자세히 알아보도록 하겠습니다. 준비되셨나요? 이 글을 통해 스마트 홈의 세계로 빠르게 진출할 준비를 해보세요!
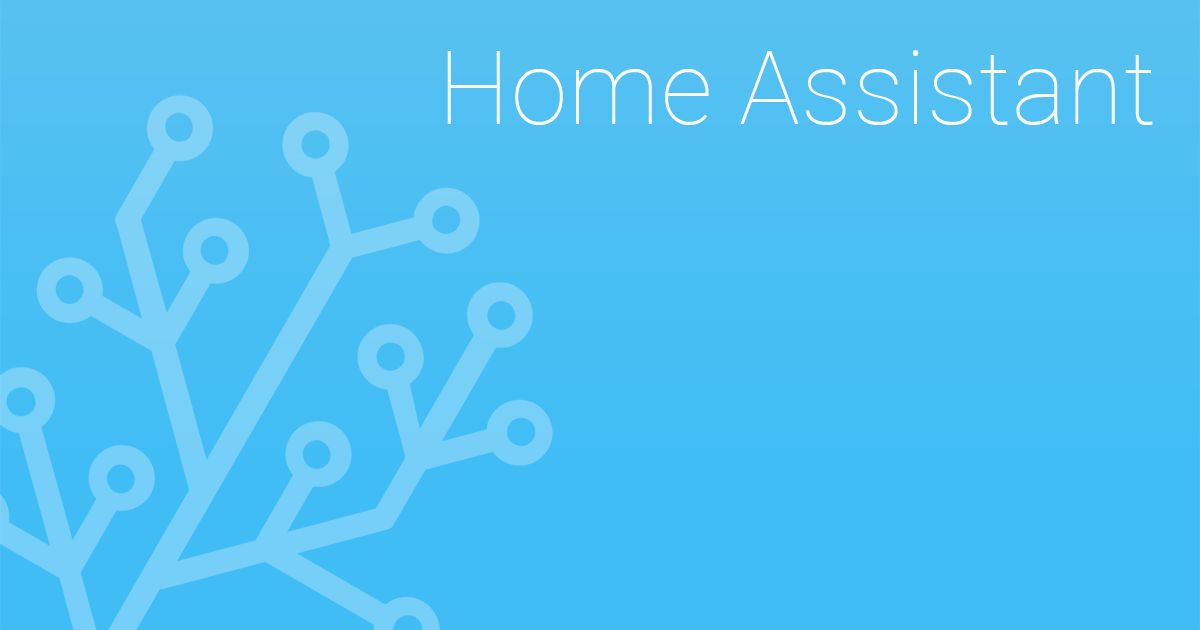
Home Assistant란 무엇인가?
Home Assistant는 스마트 홈을 구축하기 위한 오픈 소스 플랫폼입니다. 이 플랫폼은 Python으로 작성되었으며, 라즈베리파이를 비롯한 다양한 하드웨어에서 작동합니다. 그렇다면 이 플랫폼이 왜 이렇게 인기가 있을까요? 그 비결은 바로 통합성과 확장성에 있습니다.
통합성
- 다양한 스마트 기기 지원: Home Assistant는 1,700개 이상의 다양한 스마트 홈 기기와 연동이 가능합니다. 이는 Philips Hue 램프부터 Google Home, Amazon Echo까지 다양한 범위를 포함합니다.
- 플러그 앤 플레이: 대부분의 기기는 자동으로 인식되어 쉽게 추가할 수 있습니다.
- 하나의 대시보드: 모든 스마트 기기를 하나의 대시보드에서 관리할 수 있어 사용성이 뛰어납니다.
확장성
- 커뮤니티 지원: 오픈 소스 특성상 다양한 커뮤니티에서 다양한 애드온과 플러그인을 개발하고 있습니다.
- 개발자 친화적: 자신만의 애드온을 개발할 수 있는 API와 문서가 잘 구비되어 있습니다.
- 자동화와 스크립트: Home Assistant는 복잡한 자동화와 스크립트 설정이 가능합니다. 이를 통해 집 안의 모든 것을 자동으로 관리할 수 있습니다.
라즈베리파이와의 시너지
- 저렴한 비용: 라즈베리파이는 비교적 저렴하기 때문에, 스마트 홈을 저렴한 비용으로 구축할 수 있습니다.
- 에너지 효율: 라즈베리파이는 에너지 효율이 좋아 지속적으로 실행하기에 부담이 적습니다.
이러한 특성 덕분에 Home Assistant는 스마트 홈 구축을 위한 최적의 선택지 중 하나라고 할 수 있습니다. 특히 라즈베리파이를 활용하면, 저렴한 비용으로도 높은 효율과 성능을 누릴 수 있어 매우 이상적입니다. 다음 섹션에서는 필요한 하드웨어와 소프트웨어에 대해 더 자세히 알아보겠습니다. 준비되셨나요?
필요한 하드웨어와 소프트웨어
라즈베리파이 4 모델 B와 MicroSD 카드, 전원 어댑터가 필요합니다. 또한, Home Assistant OS나 Docker를 통한 설치 옵션이 있습니다. 이번 섹션에서는 이러한 하드웨어와 소프트웨어가 왜 필요한지, 그리고 어떻게 최적의 성능을 발휘하는지에 대해 자세히 알아보겠습니다.
하드웨어
- 라즈베리파이 4 모델 B: 이 모델은 USB 3.0과 Gigabit Ethernet을 지원하며, 빠른 데이터 전송과 안정적인 연결을 보장합니다.
- 성능: 이 모델은 2GB, 4GB, 8GB RAM 옵션을 제공하여, 사용자의 필요에 따라 선택할 수 있습니다.
- MicroSD 카드: 최소 32GB 이상의 용량을 권장합니다.
- 속도: Class 10 이상의 속도를 지원하는 카드를 선택하면 데이터 처리가 더 빨라집니다.
- 전원 어댑터: 라즈베리파이 4 모델 B는 USB-C 타입의 전원 공급을 필요로 합니다.
- 안정성: 정품 어댑터를 사용하면 전원 공급이 더 안정적입니다.
소프트웨어
- Home Assistant OS: 이것은 Home Assistant를 실행하기 위한 전용 운영체제입니다.
- 통합성: Home Assistant OS는 필요한 모든 패키지와 드라이버를 내장하고 있어 별도의 설정이 필요 없습니다.
- Docker: 고급 사용자들에게는 Docker를 통한 설치 옵션도 있습니다.
- 유연성: Docker를 사용하면 다른 애플리케이션과 함께 Home Assistant를 실행할 수 있습니다.
- 컨테이너화: 각 애플리케이션을 독립적인 환경에서 실행할 수 있어 관리가 쉽습니다.
추가 옵션
- 케이스와 냉각팬: 장시간 운영을 위해 케이스와 냉각팬을 추가로 구매할 수 있습니다.
이러한 하드웨어와 소프트웨어는 Home Assistant의 성능과 안정성을 크게 향상합니다. 다음 섹션에서는 이 하드웨어와 소프트웨어를 어떻게 설치하는지에 대해 알아보겠습니다. 지금까지 설명한 내용을 바탕으로 준비하면, 스마트 홈 구축이 훨씬 더 쉬워질 것입니다. 준비되셨나요?
설치 과정
이제 필요한 하드웨어와 소프트웨어를 알았으니, 본격적으로 설치 과정에 들어가 보겠습니다. 위에서 설명했듯이 Home Assistant는 전용 OS를 설치하는 방법과 Docker를 통해 설치하는 방법이 있습니다. 이번 글에서는 전용 OS를 설치하는 방법에 대해서 알아보도록 하겠습니다. 추후에 Docker를 통해 설치하는 방법에 대해서도 알아보도록 하겠습니다.
1. 라즈베리파이에 Home Assistant OS 설치
요즘에는 라즈베리파이에서 "Raspberry Pi Imager"라는 프로그램을 지원해서 손쉽게 라즈베리파이의 OS를 설치할 수 있습니다. 라즈베리파이의 공식 OS와 서드파티의 다양한 OS들을 설치할 수 있습니다. Home Assistant OS도 이 프로그램을 통해서 설치할 수 있기 때문에 "Raspberry Pi Imager"를 이용해 OS를 설치하는 방법에 대해서 설명하겠습니다. 아래 링크를 클릭하면 "Raspberry Pi Imager"를 다운로드할 수 있는 페이지로 이동이 가능합니다.
Raspberry Pi OS – Raspberry Pi
From industries large and small, to the kitchen table tinkerer, to the classroom coder, we make computing accessible and affordable for everybody.
www.raspberrypi.com
이 페이지에 접속을 해서 "Download for Windows"를 클릭하면 됩니다. macOS와 Ubuntu도 지원하니 본인의 OS에 맞게 다운로드해서 설치하면 됩니다.
설치 후 "Raspberry Pi Imager"를 실행해 보겠습니다.
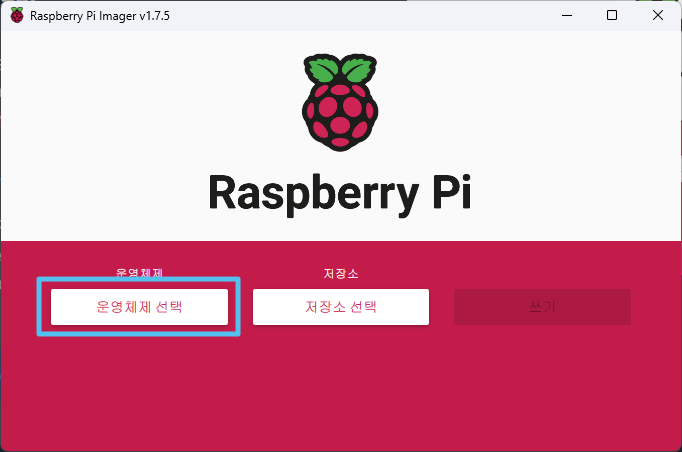
실행을 하면 위와 같은 화면을 볼 수 있습니다. 여기에서 운영체제를 선택해야 합니다. 위 "운영체제 선택" 부분을 클릭합니다.
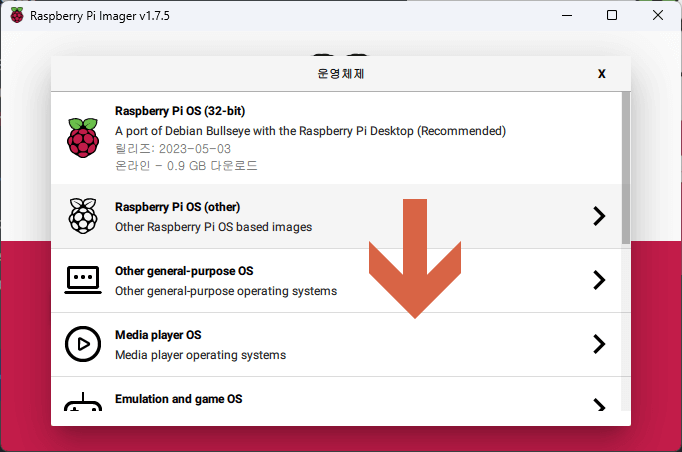
위 사진과 같이 설치할 수 있는 OS의 카테고리들을 볼 수 있습니다. 여기에서 스크롤을 내려서 "Other specific-purpose OS"라는 항목을 찾습니다.
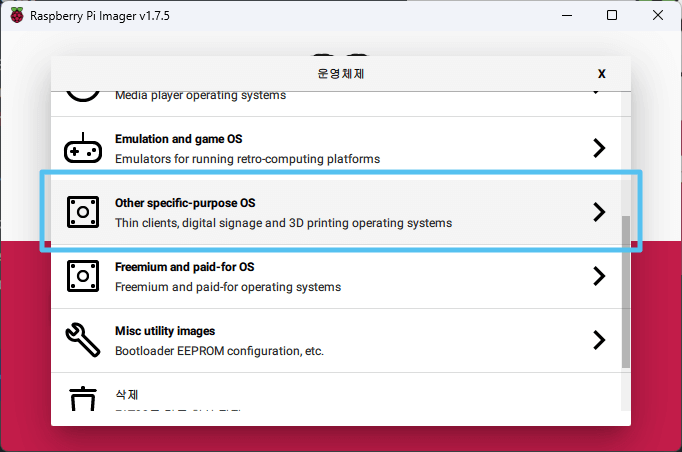
찾았다면 클릭을 합니다.

또 목록이 보이는데 여기에서 "Home assistants and home automation"을 찾아서 클릭합니다.
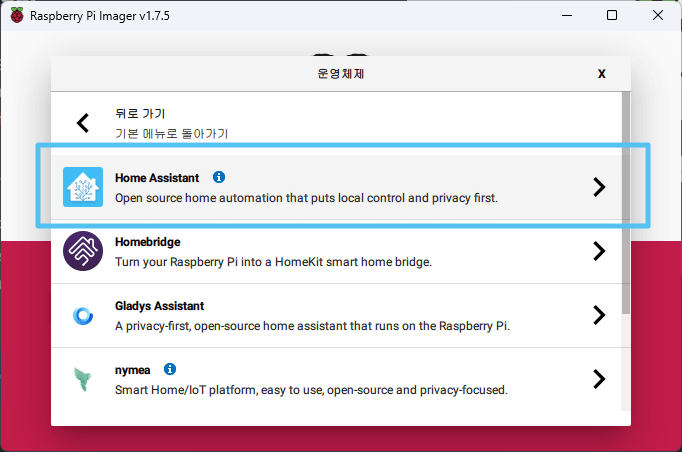
여기에서 "Home Assistant"를 찾을 수 있습니다. 클릭합니다.
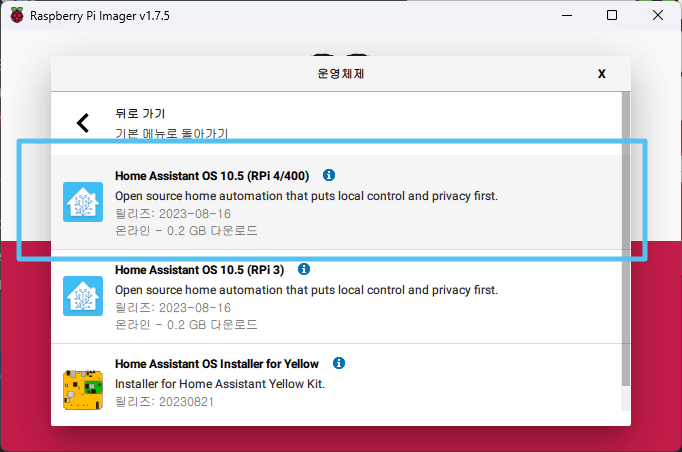
위 와 같은 메뉴를 확인할 수 있고 여기에서 본인이 가진 라즈베리파이에 맞게 선택을 하시면 됩니다. 저는 라즈베리파이 4를 사용할 계획이기 때문에 "Home Assistant OS 10.5 (RPi 4/400)"을 선택했습니다.
그리고 설치할 SD카드를 선택해야 합니다. 메인화면에서 "저장소 선택" 버튼을 클릭합니다. 당연히 SD 카드는 SD 카드 리더기에 꽂아서 PC에 연결을 해야 합니다.

PC에 정상적으로 SD 카드가 인식이 되었다면 위 사진과 같이 SD 카드의 목록이 나옵니다. 클릭을 해서 선택을 합니다.
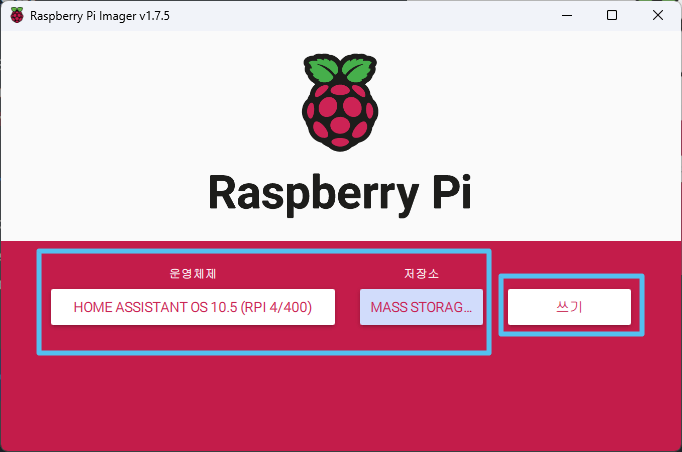
그럼 위 사진과 같이 운영체제와 저장소가 정상적으로 선택이 된 것을 확인할 수 있습니다. "쓰기"버튼을 클릭합니다.
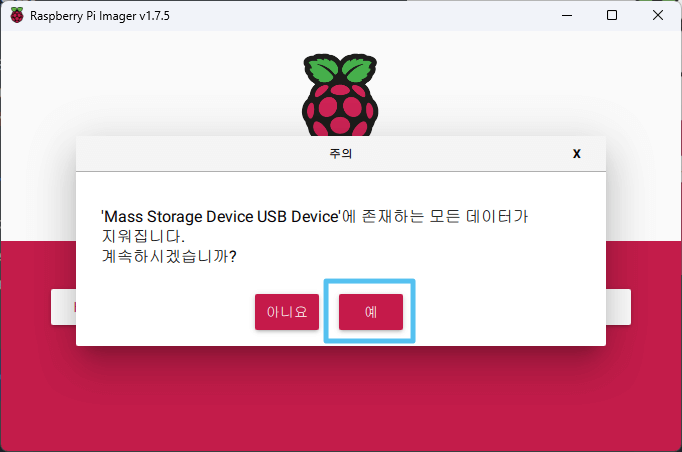
설치가 진행되면 SD 카드의 데이터들이 모두 지워지기 때문에 위와 같은 경고가 나옵니다. "예" 버튼을 클릭합니다.
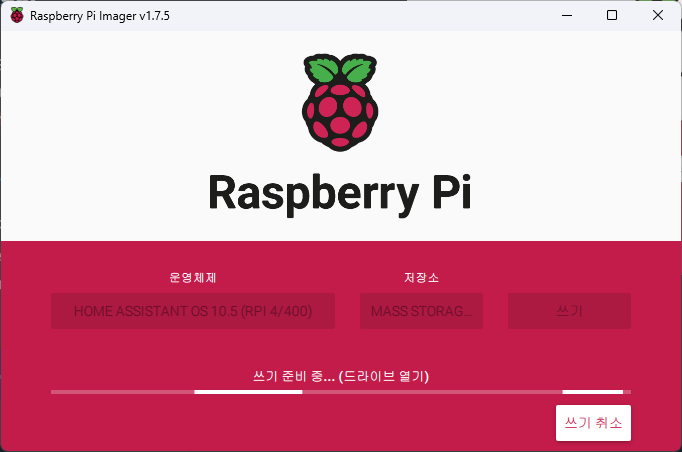
위 사진과 같이 진행이 되면서 SD 카드에 Home Assistant OS가 설치됩니다. 설치가 완료되면 설치가 완료되었다는 메시지가 나오게 됩니다.
2. Home Assistant 처음 실행 시 설정
SD 카드에 정상적으로 Home Assistant OS가 설치가 됐다면 SD 카드를 라즈베리파이에 연결하고 전원을 넣어 줍니다. 그리고 유선으로 이더넷 케이블을 연결합니다. 동일한 공유기에 PC와 라즈베리파이가 함께 연결되어야 합니다.
정확한 시간을 체크하지는 않았지만 라즈베리파이가 부팅되는 시간은 2~3분 정도 걸렸던 것 같습니다. 여유롭게 기다린 후 PC의 인터넷 브라우저의 주소창에 "homeassistant.local:8123"라고 입력하고 엔터를 누릅니다.

그러면 위 사진과 같이 나옵니다. 만약 나오지 않는다면 1~2분 정도 더 기다려서 새로고침을 해줍니다. 그래도 안된다면 공유기 관리에 진입해서 라즈베리파이의 IP를 확인하고 "라즈베리파이IP:8123"을 입력해 봅니다. 여기서도 안된다면 Home Assistant OS가 정상적으로 설치가 되지 않았거나 라즈베리파이의 고장을 의심해 볼 수 있습니다.
이 페이지에서 20분 정도 기다려 달라고 나오는데 대충 5분 정도 지나니 다음 페이지로 넘어갔습니다.

다음 페이지는 위와 같이 Home Assistant를 관리할 사용자 계정을 만드는 페이지입니다.

위 사진과 같이 사용하려는 계정 정보를 입력하고 "계정 만들기" 버튼을 클릭합니다.
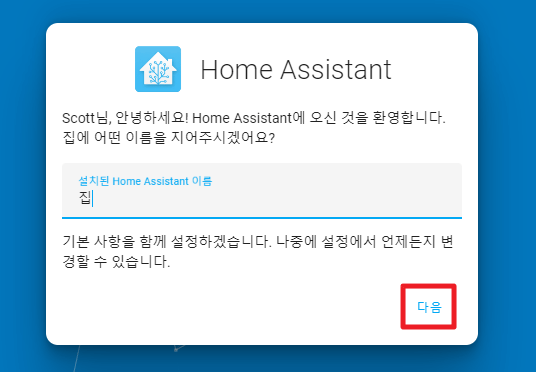
Home Assistant가 설치된 곳의 이름을 입력하고 "다음"버튼을 클릭합니다.
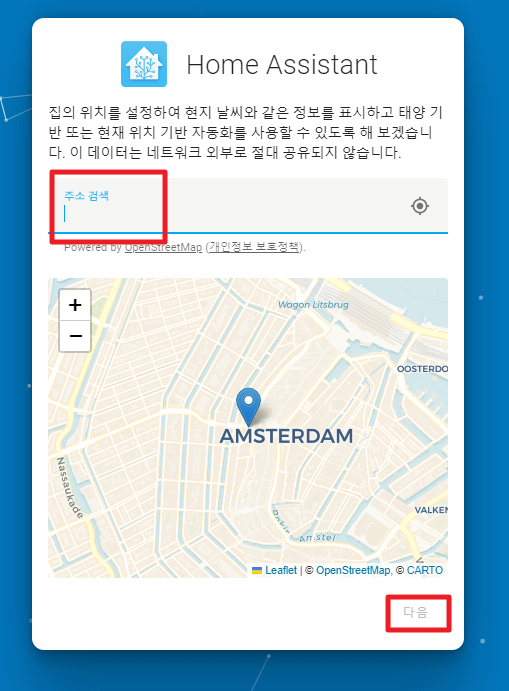
Home Assistant가 설치된 곳의 주소를 입력하고 "다음"을 클릭합니다. 한국 주소는 완벽하게 나오지 않을 수 도 있는데 우선 대충 하고 넘어갑니다. 나중에 다시 정확한 위치로 설정할 수 있습니다.
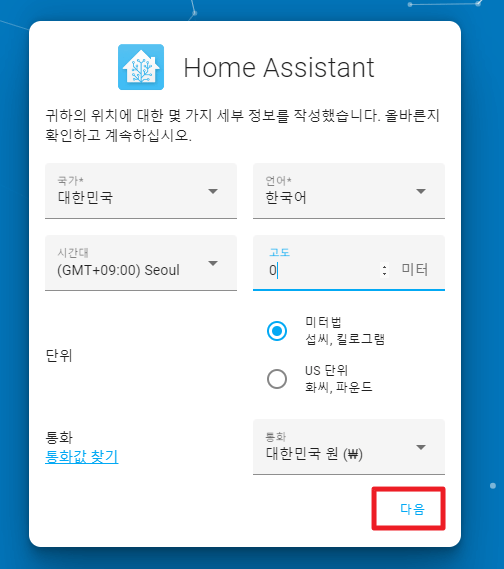
그리고 위 사진과 같이 세부 정보가 나옵니다. 수정할 부분이 있다면 수정하시고 "다음"버튼을 클릭합니다.
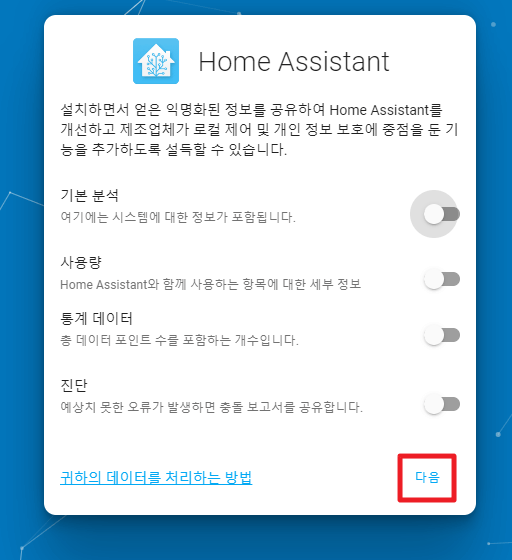
나의 데이터를 Home Assistant에 보내도 되는지 선택하는 부분입니다. 본인이 선택하고 하는 부분을 선택하고 "다음"을 클릭합니다.

그러면 위 사진과 같이 현재 같은 공유기에 연결됐고 Home Assistant와 연동이 가능한 장치들의 목록을 볼 수 있습니다. 추가하고 싶은 장치들을 클릭해서 추가 가능합니다. 하지만 나중에도 추가 가능하기 때문에 저는 그냥 "완료"버튼을 클릭했습니다.
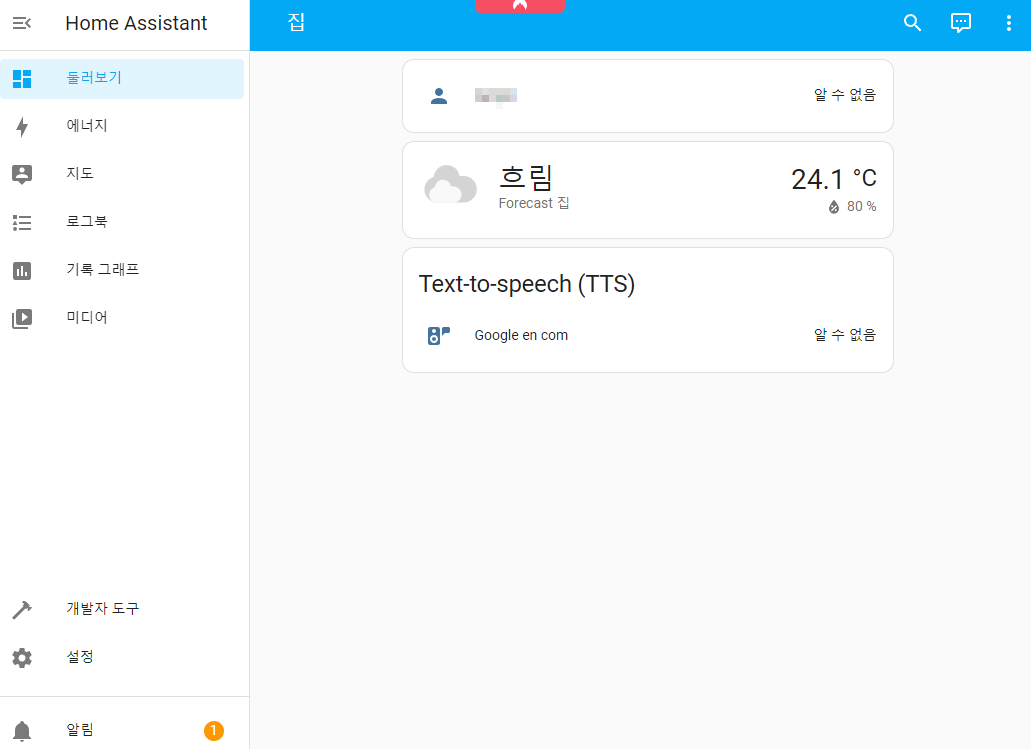
그럼 위 사진과 같이 Home Assistant의 기본적인 대시보드를 확인할 수 있습니다. 여기까지 이상 없이 진행이 되었다면 정상적으로 라즈베리파이에 Home Assistant가 설치가 된 것입니다. 이렇게 간단한 단계를 거치면 Home Assistant가 라즈베리파이에서 완벽하게 작동합니다.
고급 설정과 커스터마이징
Home Assistant는 커뮤니티에서 다양한 애드온과 통합을 제공하므로, 사용자가 원하는 대로 환경을 커스터마이징 할 수 있습니다. 이번 섹션에서는 Home Assistant의 고급 설정과 커스터마이징에 대해 자세히 알아보겠습니다.
애드온의 활용
- HACS (Home Assistant Community Store): 이 애드온을 통해 커뮤니티에서 개발된 다양한 플러그인과 테마를 쉽게 설치할 수 있습니다.
- 테마 변경: HACS를 통해 다운로드한 테마를 적용하여 대시보드의 외관을 변경할 수 있습니다.
- Node-RED: 이 애드온을 사용하면, 복잡한 자동화를 그래픽 인터페이스로 쉽게 설정할 수 있습니다.
- 플로우 생성: Node-RED에서는 '플로우'라는 단위로 자동화를 구성합니다.
- Mosquitto: 이 애드온은 MQTT (Message Queuing Telemetry Transport) 브로커로 작동하며, 다양한 IoT 기기와의 통신을 가능하게 합니다. Mosquitto는 가볍고 빠른 데이터 전송을 위해 설계된 오픈 소스 소프트웨어입니다. Home Assistant와 통합하면, 스마트 홈 환경에서 다양한 기기—예를 들어 스마트 램프, 센서, 카메라 등—을 실시간으로 연결하고 제어할 수 있습니다. 이를 통해 사용자는 더욱 복잡한 자동화와 상호 작용을 구현할 수 있습니다. Mosquitto는 SSL/TLS를 통한 보안 연결도 지원하므로, 데이터의 안전성도 확보할 수 있습니다.
YAML 파일을 통한 커스터마이징
- configuration.yaml: 이 파일을 통해 Home Assistant의 다양한 설정을 수동으로 조정할 수 있습니다.
- 엔터티 추가: 새로운 스마트 홈 기기나 서비스를 수동으로 추가할 수 있습니다.
- 자동화 규칙 설정: 복잡한 자동화 로직을 직접 코드로 작성할 수 있습니다.
Lovelace UI 커스터마이징
- 대시보드 수정: Home Assistant의 기본 대시보드인 Lovelace UI는 사용자가 원하는 대로 수정할 수 있습니다.
- 카드 추가/삭제: 대시보드에 표시되는 카드를 추가하거나 삭제하여 정보를 원하는 대로 표시할 수 있습니다.
- 뷰 생성: 여러 카드를 하나의 뷰로 묶어 특정 주제나 기능에 따라 정보를 구분할 수 있습니다.
자동화와 스크립트
- 자동화 생성: Home Assistant 내장 자동화 편집기를 사용하여 일상 작업을 자동화할 수 있습니다.
- 트리거와 액션: 어떤 상황에서 어떤 작업을 수행할지 설정합니다.
- 조건 설정: 특정 조건이 충족될 때만 자동화가 실행되도록 설정할 수 있습니다.
Home Assistant의 고급 설정과 커스터마이징 기능을 활용하면, 단순한 스마트 홈 시스템을 넘어서 완전히 개인화된 환경을 구축할 수 있습니다. 다음 섹션에서는 이러한 고급 설정을 통해 어떻게 더 효율적인 스마트 홈을 만들 수 있는지 알아보겠습니다. 이제부터는 여러분의 스마트 홈이 단순한 기기의 집합이 아니라, 여러분만의 생활 스타일에 완벽하게 맞는 통합된 환경이 될 것입니다. 준비되셨나요?
유용한 팁과 트릭스
라즈베리파이를 효율적으로 사용하기 위한 여러 가지 팁과 트릭스를 소개합니다. 예를 들어, 라즈베리파이를 여러 목적으로 사용하려면 Docker를 통한 설치 방법을 고려할 수 있습니다. 이번 섹션에서는 라즈베리파이와 Home Assistant를 최적으로 활용할 수 있는 몇 가지 실용적인 팁을 알아보겠습니다.
Docker를 활용한 효율적인 관리
- 컨테이너화: Docker를 사용하면 Home Assistant 외에도 다른 애플리케이션을 컨테이너화하여 관리할 수 있습니다.
- 자원 절약: 각 애플리케이션을 독립적인 환경에서 실행시켜 시스템 자원을 효율적으로 활용할 수 있습니다.
백업과 복구
- 스냅샷 기능: Home Assistant에서는 스냅샷 기능을 통해 설정을 쉽게 백업하고 복구할 수 있습니다.
- 자동 백업: 애드온을 통해 자동 백업을 설정할 수 있어, 중요한 데이터를 안전하게 보관할 수 있습니다.
리모트 액세스
- DuckDNS와 Let's Encrypt: 이 두 서비스를 활용하여 안전하게 리모트 액세스를 설정할 수 있습니다.
- SSL 인증: Let's Encrypt를 통해 무료 SSL 인증서를 발급받을 수 있습니다.
하드웨어 최적화
- USB 부트: 라즈베리파이 4에서는 MicroSD 대신 USB 드라이브를 통해 부팅이 가능합니다.
- 속도 향상: USB 3.0 드라이브를 사용하면 읽기/쓰기 속도가 향상됩니다.
에너지 절약
- 자동 슬립 모드: 라즈베리파이에 슬립 모드를 설정하여, 사용하지 않을 때 에너지를 절약할 수 있습니다.
- Wake-on-LAN: 필요할 때만 라즈베리파이를 원격으로 깨울 수 있습니다.
라즈베리파이와 Home Assistant를 사용하면서 이러한 팁과 트릭스를 활용하면, 단순히 스마트 홈을 관리하는 것을 넘어서 훨씬 더 효율적이고 개인화된 환경을 만들 수 있습니다. 다음 섹션에서는 이러한 팁들을 어떻게 구현할 수 있는지 구체적인 방법을 알아보겠습니다. 이제 여러분도 라즈베리파이와 Home Assistant의 숨겨진 기능을 최대한 활용해 보세요. 어렵게 느껴질 수도 있지만, 한 단계씩 따라오면 어렵지 않습니다. 준비되셨나요?
마무리
이 아티클을 통해 라즈베리파이와 Home Assistant를 활용하여 스마트 홈을 구축하는 방법에 대해 알아보았습니다. Home Assistant의 기본적인 설치부터 고급 설정, 그리고 유용한 팁과 트릭스까지 다양한 주제를 다루었습니다. 이 정보들을 활용하면 누구나 쉽게 스마트 홈을 만들고 관리할 수 있을 것입니다. 특히 Docker를 활용하면 라즈베리파이를 여러 목적으로 활용할 수 있어 매우 효율적입니다. 이제 여러분도 이러한 지식을 바탕으로 스마트 홈을 더욱 풍요롭게 만들 수 있을 것입니다. 마지막으로, 이러한 정보와 팁이 여러분의 스마트 홈 구축 여정에 도움이 되길 바랍니다.
FAQs
Q. Home Assistant를 처음 설치할 때 어떤 하드웨어가 필요한가요?
A. 라즈베리파이 4 모델 B, MicroSD 카드, 그리고 전원 어댑터가 기본적으로 필요합니다.
Q. Docker를 왜 사용하는 건가요?
A. Docker를 사용하면 여러 애플리케이션을 컨테이너화하여 효율적으로 관리할 수 있습니다.
Q. MQTT는 무엇이고 왜 필요한가요?
A. MQTT는 스마트 홈 기기 간의 통신을 가능하게 하는 메시징 프로토콜입니다.
Q. Home Assistant에서 백업은 어떻게 하나요?
A. 스냅샷 기능을 통해 설정을 쉽게 백업하고 복구할 수 있습니다.
Q. 에너지 절약은 어떻게 할 수 있나요?
A. 라즈베리파이에 슬립 모드를 설정하여 에너지를 절약할 수 있습니다.
3줄 요약
- 라즈베리파이와 Home Assistant로 스마트 홈 구축
- Docker와 MQTT로 확장성 높임
- 유용한 팁과 트릭스로 효율 극대화
'IT' 카테고리의 다른 글
| 라즈베리파이 VNC 설정: 원격 제어를 위한 완벽한 스텝 바이 스텝 가이드 (0) | 2023.09.13 |
|---|---|
| 라즈베리파이 SSH를 이용한 암호 없이 자동 로그인 설정하기 - PuTTY (0) | 2023.09.11 |
| 토렌트 최신 트래커 2025년 1월 - 토렌트 다운로드 속도 향상 (0) | 2023.08.31 |
| 파이썬 패키지 일괄 설치: requirements.txt 활용 가이드 (0) | 2023.08.12 |
| 파이썬을 활용한 티스토리 API 활용법 (0) | 2023.08.11 |



