라즈베리파이 SSH를 이용한 암호 없이 자동 로그인 설정하기 - PuTTY
라즈베리파이를 사용하면서 SSH로 접속할 때마다 암호를 입력하는 것이 번거롭다고 느꼈나요? 이 문제를 해결하기 위해 SSH를 통해 라즈베리파이에 암호 없이 자동 로그인하는 방법을 소개하는 이 아티클은 그 해답을 제공합니다. 안녕하세요, 여러분! 오늘은 라즈베리파이를 더 편리하게 사용할 수 있는 팁 하나를 공유하려고 합니다. 라즈베리파이에 SSH로 접속할 때마다 암호를 입력하는 것이 귀찮아서 자동 로그인을 설정하고 싶다면, 이 아티클은 꼭 읽어보셔야 할 것입니다.
왜 이 주제가 중요한가요? 라즈베리파이는 다양한 프로젝트에서 활용되는 미니 컴퓨터입니다. 하지만 매번 로그인할 때 암호를 입력하는 것은 상당히 번거로울 수 있습니다. 특히 여러 대의 라즈베리파이를 관리해야 하는 경우, 이 작업은 더욱 귀찮은 일이 될 수 있죠. 그래서 오늘은 이 문제를 한방에 해결해 줄 자동 로그인 설정 방법을 자세히 알려 드리려고 합니다.
무엇을 배울 수 있나요? 이 아티클에서는 SSH 키 생성부터 라즈베리파이와 PuTTY 설정, 그리고 보안 유의사항까지 상세하게 알려 드릴 예정입니다. 또한, 실제로 설정을 적용해 볼 수 있는 테스트 방법까지 소개할 것입니다.
누가 이 정보를 필요로 하나요? 라즈베리파이를 개인 프로젝트나 작업에 활용하는 모든 분들, 특히 SSH를 자주 사용하는 분들에게 이 정보는 매우 유용할 것입니다.
이제부터 아티클 본문에서는 각 부제목에 대한 상세한 설명과 정보를 제공하겠습니다. 편하게 읽어주시고, 궁금한 점이나 더 알고 싶은 내용이 있다면 언제든지 댓글로 남겨 주세요. 자, 그럼 시작해 볼까요?
SSH 키 생성
SSH 키 생성은 라즈베리파이에 암호 없이 자동 로그인을 설정하는 첫 번째 단계입니다. 이 과정을 통해 라즈베리파이와 통신할 수 있는 고유한 키 쌍을 만들게 됩니다. 그렇다면 어떻게 SSH 키를 생성할 수 있을까요? 이 단계에서는 그 방법과 필요한 도구에 대해 자세히 알아보겠습니다.
보통 SSH 사용할 때는 보통 PuTTY라는 프로그램을 많이 사용합니다. 그래서 이 글에서는 PuTTY로 사용하는 방법에 대해서 작성해 보겠습니다. 아래 링크를 클릭하면 Putty를 다운로드할 수 있습니다.
Download PuTTY - a free SSH and telnet client for Windows
Is Bitvise affiliated with PuTTY? Bitvise is not affiliated with PuTTY. We develop our SSH Server for Windows, which is compatible with PuTTY. Many PuTTY users are therefore our users as well. From time to time, they need to find the PuTTY download link. W
www.putty.org
다운로드해서 설치를 하시면 되고 Putty를 설치하면 같이 설치되는 PuTTYgen이라는 프로그램으로 SSH 키를 생성할 수 있습니다.
PuTTYgen을 이용한 SSH 키 생성
PuTTY가 설치된 폴더로 이동해서 puttygen.exe 파일을 더블클릭해서 실행을 합니다.
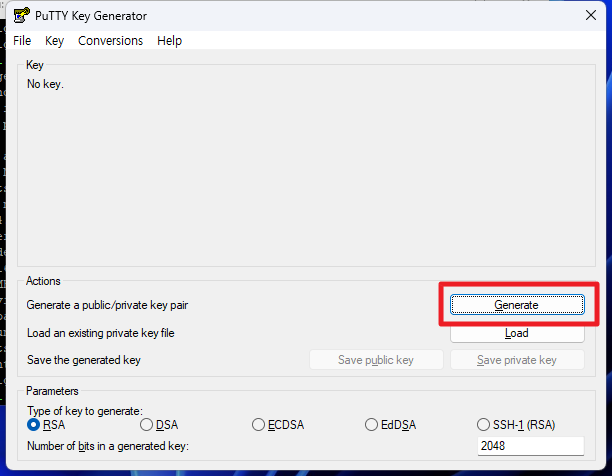
프로그램 실행 후 'Generate' 클릭: 프로그램을 실행한 후 'Generate' 버튼을 클릭합니다.
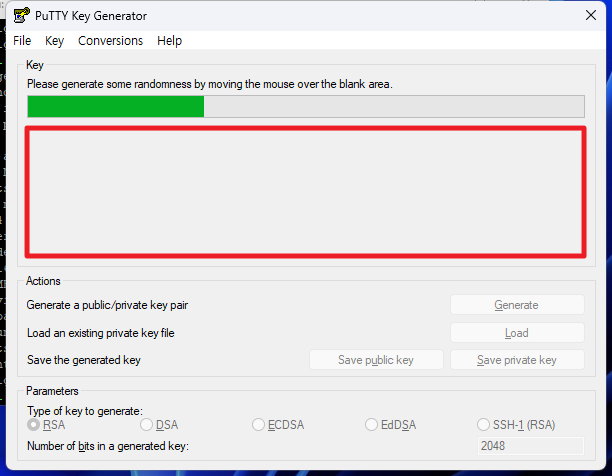
위 사진과 같이 키가 생성이 되는데 빨간 박스 부분에서 마우스를 무작위로 움직여서 키를 생성합니다.
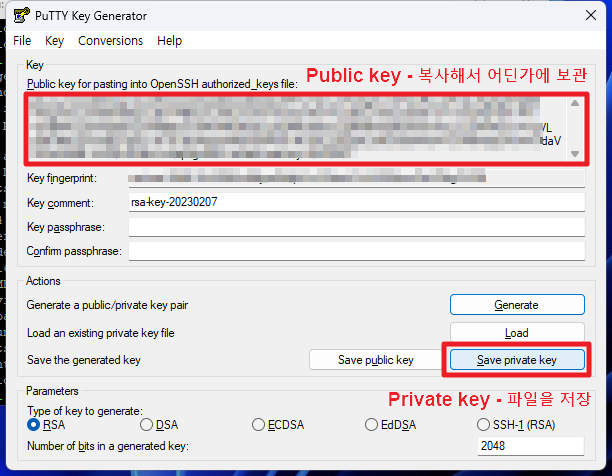
키 생성이 완료되면 위 사진과 같이 나옵니다. 공개(Public) 키와 개인(Private) 키 두 가지가 생성됩니다. 공개키는 복사해서 어딘가에 보관하고 개인키는 Save private key버튼을 클릭해서 원하는 경로에 저장을 합니다.
이렇게 SSH 키를 생성하는 전혀 복잡하지 않고 실제로는 몇 분이면 완료할 수 있는 간단한 작업입니다.
라즈베리파이 설정
SSH 키를 성공적으로 생성했다면, 다음 단계는 라즈베리파이 내부에서 필요한 설정을 하는 것입니다. 이 설정을 통해 라즈베리파이가 우리가 생성한 SSH 키를 인식하고, 암호 없이 자동 로그인을 할 수 있게 됩니다. 그렇다면 어떤 설정들이 필요한지, 그리고 이를 어떻게 수행해야 하는지 자세히 알아보겠습니다.
.ssh 폴더와 authorized_keys 파일 생성
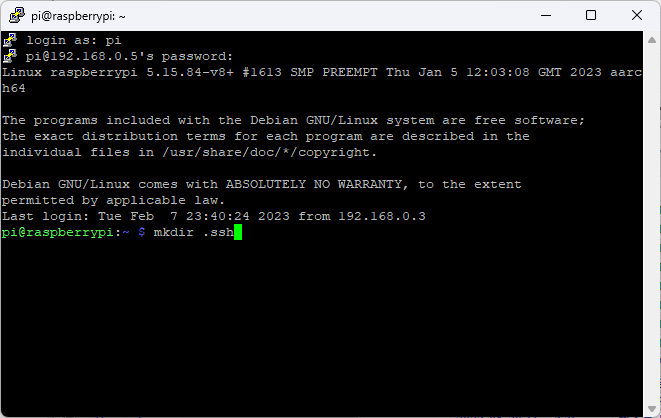
라즈베리파이에 SSH로 접속: 먼저 라즈베리파이에 일반적인 방법으로 SSH로 접속합니다.
ssh 폴더 생성: 홈 디렉토리에서 .ssh라는 이름의 폴더를 생성합니다.
- 명령어:
mkdir .ssh
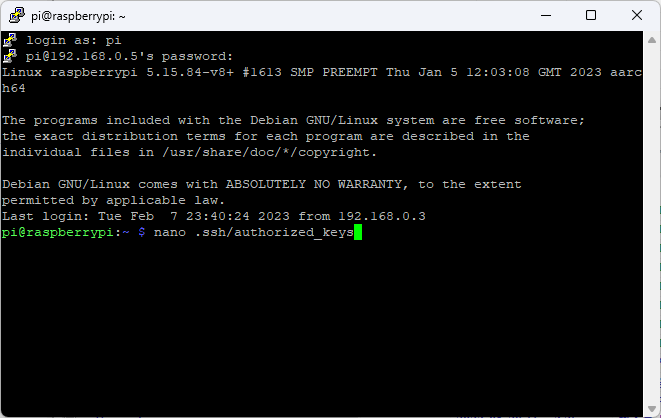
authorized_keys 파일 생성: .ssh 폴더 내에 authorized_keys라는 파일을 생성합니다.
- 명령어:
nano .ssh/authorized_keys
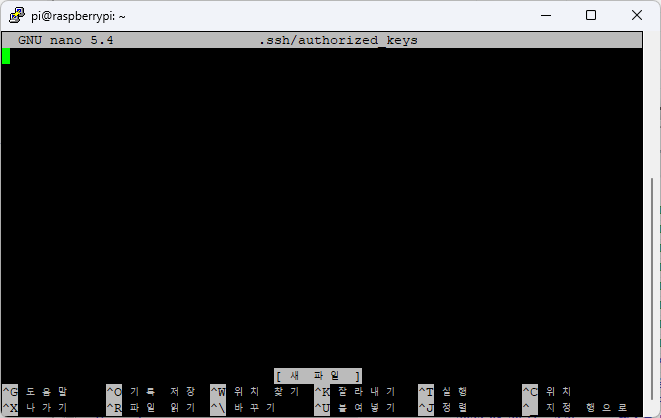
공개 키 복사
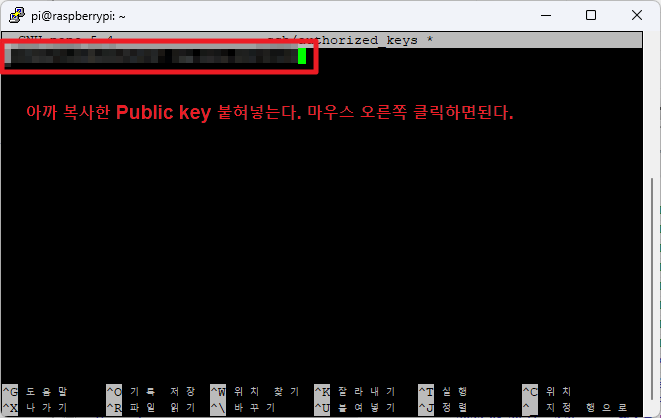
- 복사 방법: 생성한 공개 키를 라즈베리파이의
.ssh/authorized_keys파일에 복사합니다.
파일 권한 설정
- 권한 변경: 보안을 위해
.ssh폴더와authorized_keys파일의 권한을 변경합니다.- 명령어:
chmod 700 .sshchmod 600 .ssh/authorized_keys
- 명령어:
SSH 서비스 재시작
- 마지막으로, 설정을 적용하기 위해 SSH 서비스를 재시작합니다.
- 명령어:
sudo service ssh restart
- 명령어:
보안 유의사항
- 파일 권한: 파일 권한 설정은 꼭 지켜야 하는 보안 수칙 중 하나입니다. 잘못 설정하면 외부의 불법 접근이 가능해질 수 있습니다.
이렇게 하면 라즈베리파이 내에서 필요한 모든 설정이 완료됩니다. 이제 PuTTY나 다른 SSH 클라이언트를 사용하여 라즈베리파이에 암호 없이 자동 로그인할 수 있게 되었습니다. 다음 단계에서는 PuTTY 설정에 대해 알아보겠습니다.
PuTTY 설정
라즈베리파이의 설정이 완료되었다면, 이제 Windows 사용자들은 PuTTY를 이용하여 자동 로그인을 설정할 차례입니다. PuTTY는 SSH 접속을 위한 가장 대표적인 프로그램 중 하나입니다. 그럼 PuTTY에서 어떻게 자동 로그인을 설정하는지 단계별로 알아보겠습니다.
PuTTY 실행: PuTTY 프로그램을 실행합니다.
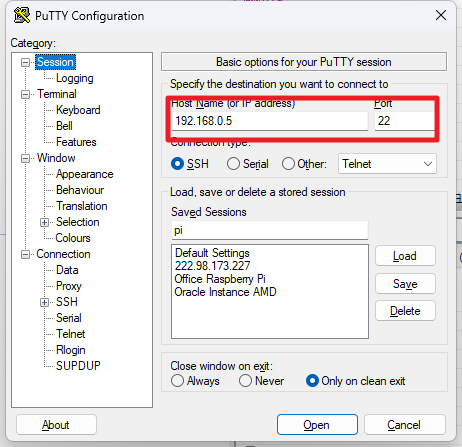
세션 정보 입력: 라즈베리파이의 IP 주소와 포트 번호를 입력합니다.
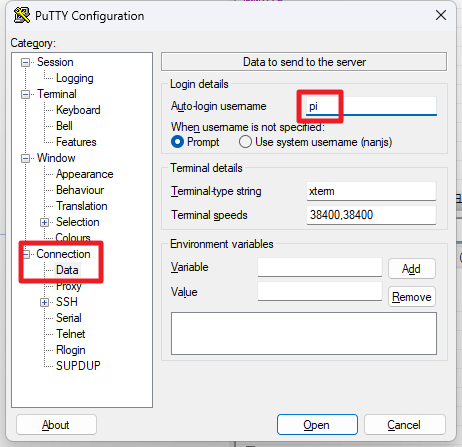
로그인 username 입력: Connection -> Data 메뉴로 이동해서 Auto-login username에 라즈베리파이의 username을 입력합니다.
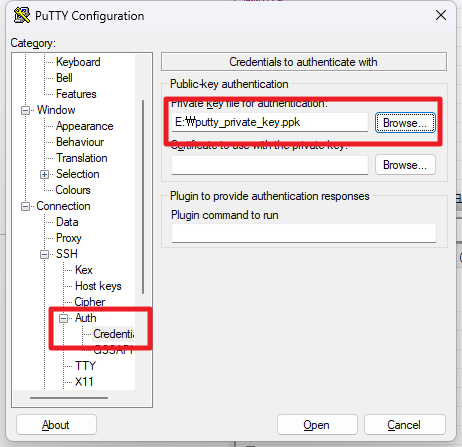
SSH 키 적용: Connection -> ssh - > Auth -> Credentials메뉴로 이동해서 이전에 PuTTYgen으로 생성한 개인 키의 경로를 지정합니다.
- 'Browse' 버튼을 클릭하여 개인 키 파일을 선택합니다.
세션 이름 설정 및 저장: 설정이 완료되면, 이를 세션으로 저장하여 다음에도 쉽게 접속할 수 있도록 합니다.
- 'Session' 탭으로 돌아가 'Saved Sessions'에 이름을 입력하고 'Save' 버튼을 클릭합니다.
자동 로그인 테스트
- 설정이 완료되면, 저장한 세션을 불러와 자동 로그인이 잘 작동하는지 테스트합니다.
- 'Load' 버튼을 클릭하여 저장한 세션을 불러옵니다.
- 'Open' 버튼을 클릭하여 라즈베리파이에 접속합니다.

이렇게 PuTTY 설정을 마치면, 이제부터는 라즈베리파이에 암호 없이 자동 로그인이 가능합니다. 다음 부제목에서는 이렇게 설정한 자동 로그인의 보안 유의사항에 대해 알아보겠습니다.
테스트 및 확인
자동 로그인과 보안 설정이 완료되었다면, 이제 마지막 단계인 테스트와 확인을 해보겠습니다. 이 단계에서는 설정이 제대로 적용되었는지, 보안이 유지되고 있는지 확인하는 방법을 알아보겠습니다.
SSH 접속 테스트
- PuTTY나 SSH 클라이언트 실행: 앞서 설정한 정보를 이용해 라즈베리파이에 접속합니다.
- 자동 로그인 확인: 암호 입력 없이 접속이 되는지 확인합니다.
- 명령어 실행: 간단한 명령어를 실행해보며, 라즈베리파이가 정상적으로 동작하는지 확인합니다.
보안 유의사항
자동 로그인 설정이 완료되었다면, 이제 마지막으로 중요한 부분인 보안에 대해 이야기해 보겠습니다. 자동 로그인은 편리함을 제공하지만, 그만큼 보안에 취약할 수 있습니다. 그래서 이번 부분에서는 자동 로그인을 사용하면서도 안전을 유지할 수 있는 방법에 대해 알아보겠습니다.
개인 키의 안전한 보관
- 암호화된 디스크에 저장: 개인 키는 암호화된 디스크나 안전한 클라우드 서비스에 저장합니다.
- 파일 권한 설정: 개인 키 파일의 권한을
600으로 설정하여, 다른 사용자가 접근하지 못하도록 합니다.
IP 제한 설정
- SSH 설정 파일 수정: SSH 설정 파일(
/etc/ssh/sshd_config)에서 특정 IP만 접근을 허용하도록 설정할 수 있습니다.- 예:
AllowUsers username@ip_address
- 예:
포트 변경
- 기본 포트 변경: SSH의 기본 포트인 22번을 다른 번호로 변경하여, 일반적인 공격을 피할 수 있습니다.
- 설정 파일에서
Port항목을 수정합니다.
- 설정 파일에서
정기적인 보안 업데이트
- 시스템 업데이트: 라즈베리파이와 SSH 서비스의 보안 패치를 정기적으로 업데이트해야 합니다.
sudo apt update && sudo apt upgrade명령어로 업데이트를 수행합니다.
로그 모니터링
- SSH 접속 로그 확인:
/var/log/auth.log파일을 통해 누가 언제 접속했는지 모니터링할 수 있습니다.- 의심스러운 접속이 있다면 즉시 조치를 취해야 합니다.
이렇게 몇 가지 주의사항을 지키면, 자동 로그인을 사용하면서도 높은 수준의 보안을 유지할 수 있습니다. 이제 라즈베리파이에 암호 없이 안전하게 자동 로그인을 즐길 수 있을 것입니다. 다음에는 라즈베리파이를 활용한 다양한 프로젝트 아이디어에 대해 알아보겠습니다.
마무리
이 아티클을 통해 라즈베리파이에서 SSH를 이용한 자동 로그인 설정 방법에 대해 알아보았습니다. SSH 키 생성부터 라즈베리파이와 PuTTY 설정, 그리고 보안 유의사항까지 다양한 주제를 다루었습니다. 이러한 설정을 통해 라즈베리파이를 더 효율적이고 안전하게 원격으로 제어할 수 있습니다. 테스트와 확인 과정을 거쳐 설정이 제대로 적용되었는지도 확인했습니다. 이제 라즈베리파이를 활용한 다양한 프로젝트에서 이 설정을 유용하게 사용할 수 있을 것입니다.
3줄 요약
- SSH로 라즈베리파이 자동 로그인 설정
- 보안과 테스트 과정 중요
- 설정 완료 후 다양한 활용 가능



