라즈베리파이 VNC 설정: 원격 제어를 위한 완벽한 스텝 바이 스텝 가이드
라즈베리파이를 원격으로 제어하고 싶다면, 이 글은 당신을 위한 완벽한 가이드입니다. 라즈베리파이 VNC 설정: 원격 제어를 위한 완벽한 스텝 바이 스텝 가이드에서는 라즈베리파이의 VNC를 설정하는 방법부터 고급 팁까지 모두 알려 드립니다. 이 글을 읽고 나면 라즈베리파이를 어디서든 편리하게 제어할 수 있을 것입니다. 지금 바로 시작해 보세요!
안녕하세요, 여러분! 오늘은 라즈베리파이를 원격으로 제어하는 방법에 대해 알아보려고 합니다. 라즈베리파이는 작고 저렴한 컴퓨터로 다양한 프로젝트에 활용됩니다. 하지만 매번 물리적으로 접근하기 어려울 수 있죠. 그래서 이번에는 VNC를 통해 원격으로 라즈베리파이를 제어하는 방법을 상세히 알아보겠습니다.
이 글에서는 기본 설정부터 고급 설정까지, 라즈베리파이의 VNC를 어떻게 활용할 수 있는지에 대한 모든 것을 다룰 예정입니다. 또한, 실제 문제 상황을 예로 들어 해결 방법도 함께 알려 드리겠습니다. 이 모든 정보는 라즈베리파이를 원격으로 더 효과적으로 제어하고자 하는 분들에게 큰 도움이 될 것입니다.
그럼 지금부터 하나씩 알아보도록 하겠습니다. 이 글을 통해 여러분의 라즈베리파이 활용 능력을 한 단계 끌어올릴 수 있기를 바랍니다.
VNC란 무엇인가?
VNC(Virtual Network Computing)는 원격으로 다른 컴퓨터를 제어할 수 있게 해주는 프로토콜입니다. GUI(Graphic User Interface) 환경을 지원하기 때문에 마치 직접 그 컴퓨터 앞에 앉아 있는 것처럼 느껴집니다. 이러한 특성 때문에 VNC는 라즈베리파이 같은 임베디드 시스템에서도 널리 사용됩니다.
작동 원리
VNC는 서버-클라이언트 구조로 작동합니다. 라즈베리파이에 VNC 서버를 설치하면, 다른 장치에서 VNC 클라이언트를 통해 접속할 수 있습니다. 이때, RFB(Remote Frame Buffer) 프로토콜을 사용하여 화면 데이터를 전송합니다.
보안성
VNC는 기본적으로 비밀번호 인증을 통해 접속을 제어할 수 있으며, SSH(Secure Shell) 터널링을 통해 보안을 강화할 수 있습니다. 이는 라즈베리파이가 물리적으로 노출되어 있을 가능성이 있는 상황에서 매우 중요한 기능입니다.
다양한 용도
VNC의 활용도는 매우 다양합니다. 예를 들어, 라즈베리파이를 활용한 스마트 홈 자동화, 웹 서버, 미디어 센터 등에서 원격 제어가 필요할 때 VNC를 사용할 수 있습니다.
장단점
VNC의 가장 큰 장점은 GUI 환경을 제공한다는 것입니다. 이로 인해 사용자가 라즈베리파이를 훨씬 직관적으로 제어할 수 있습니다. 단점으로는 네트워크 상태에 따라 지연이 발생할 수 있다는 점이 있습니다.
이러한 특성과 기능들을 종합해 보면, VNC는 라즈베리파이를 원격으로 효과적으로 제어할 수 있는 강력한 도구라고 할 수 있습니다. 다음 섹션에서는 이 VNC를 어떻게 설정하는지에 대해 자세히 알아보겠습니다.
VNC 설정 방법
라즈베리파이에서 VNC를 설정하는 방법은 크게 두 가지입니다. 하나는 SSH 명령어를 통한 설정, 다른 하나는 GUI 환경에서의 설정입니다. GUI 환경에서 설정을 하기 위해서는 모니터를 연결해야 합니다. 모니터를 연결해서 설정을 하는 것은 귀찮기 때문에 SSH 명령어를 통해 설정을 해보도록 하겠습니다.
VNC 설정
1. 터미널 열기: 라즈베리파이의 터미널을 엽니다.

2. raspi-config 실행: sudo raspi-config 명령어를 입력합니다.
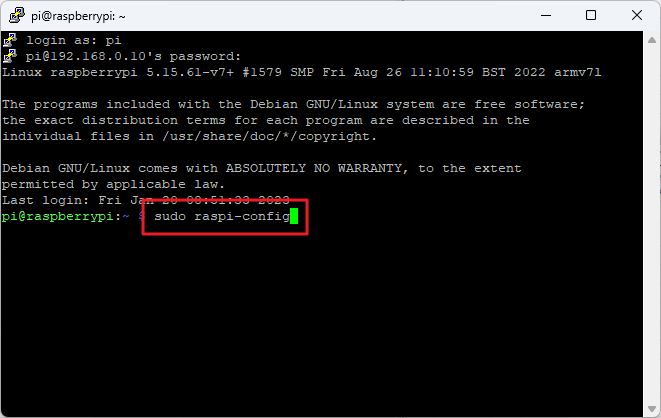
3. Interfacing Options 선택: 메뉴에서 'Interfacing Options'을 선택합니다.
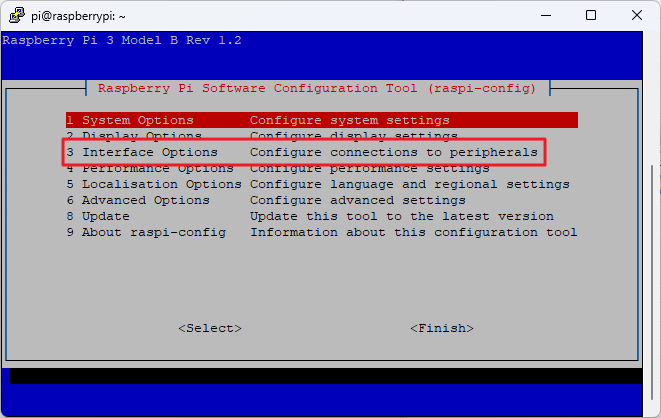
4. VNC 활성화: VNC 옵션을 찾아 활성화합니다.
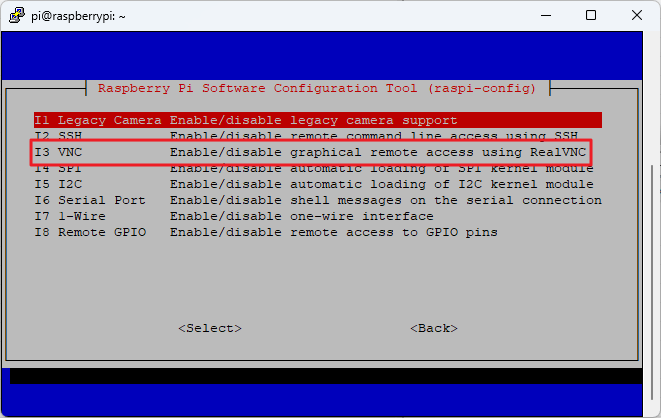

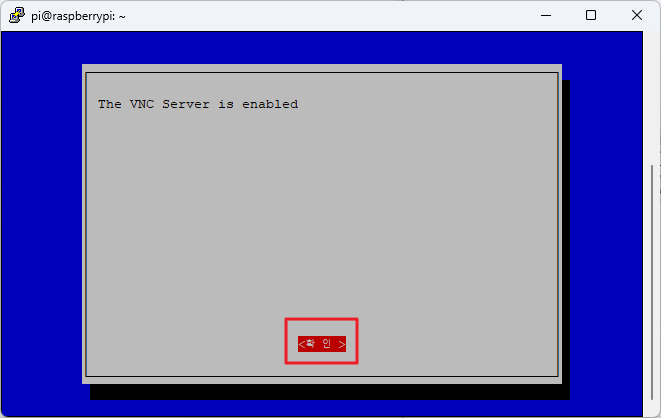
해상도 설정
1. Display Options 선택: 메뉴에서 Display Options을 선택합니다.
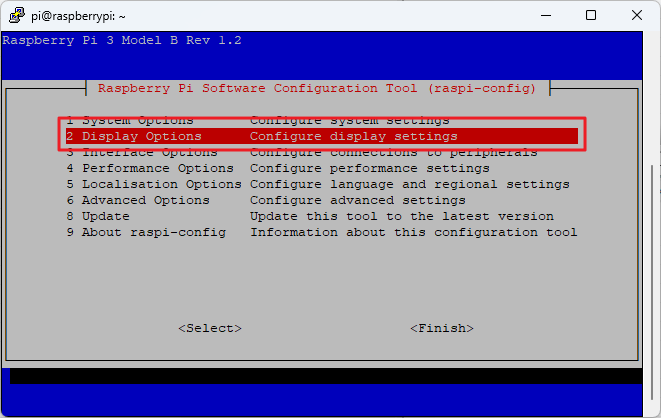
2. VNC Resolution 선택: VNC Resolution을 선택합니다.
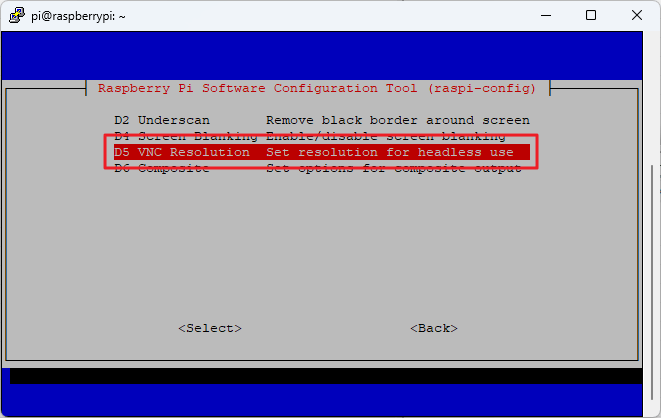
3. 해상도 선택: VCN에서 화면이 표시될 해상도를 선택합니다.
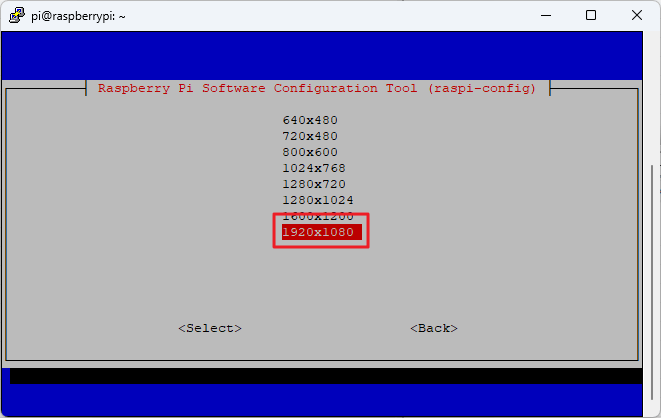
재부팅
재부팅: 설정을 완료한 후, 라즈베리파이를 재부팅합니다.
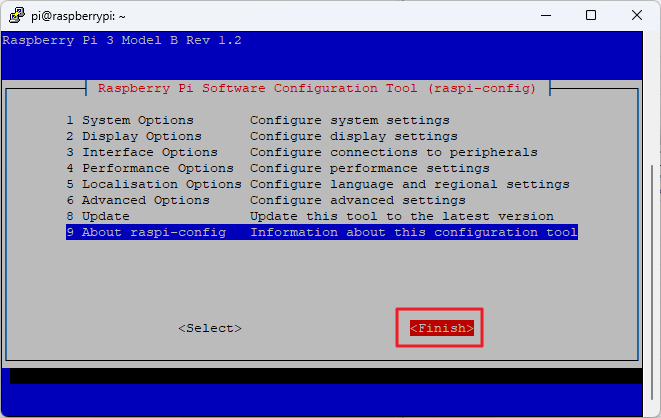
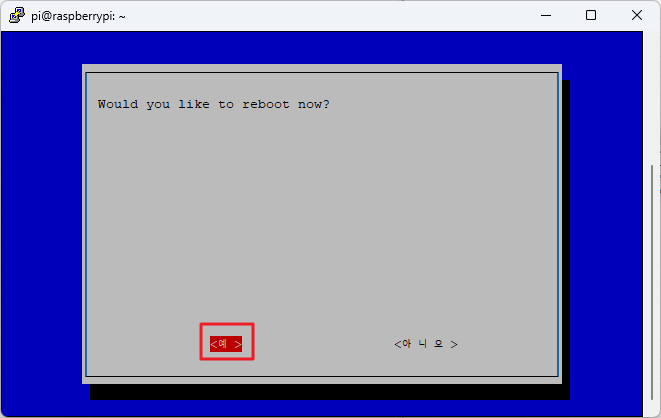
보안 설정
기본적으로 VNC는 비밀번호를 통해 접속을 제어하지만, 추가적으로 IP 주소를 통한 접근 제어도 가능합니다. 이는 /etc/vnc/config.d/common.custom 파일을 편집하여 설정할 수 있습니다.
이렇게 VNC 설정을 완료하면, 원격으로 라즈베리파이를 제어할 수 있게 됩니다. 다음 섹션에서는 이렇게 설정한 VNC를 어떻게 활용할 수 있는지에 대해 알아보겠습니다.
VNC Viewer 설치
VNC Viewer는 원격으로 라즈베리파이에 접속할 수 있게 해주는 중요한 소프트웨어입니다. 이를 통해 라즈베리파이의 전체 데스크톱 환경을 다른 장치에서도 쉽게 제어할 수 있습니다. 다양한 운영체제에서 사용할 수 있으며, 설치 과정은 매우 간단합니다.
Windows에서의 설치
1. 공식 웹사이트 접속:아래 링크를 클릭해서 VNC Viewer 웹사이트에 접속합니다.
Download VNC Viewer | VNC® Connect
Control VNC® enabled computers with VNC® Viewer.
www.realvnc.com
2. 다운로드: 운영체제에 맞는 버전을 선택하여 다운로드합니다.
3. 설치: 다운로드한 파일을 실행하여 설치 과정을 완료합니다.
macOS에서의 설치
- App Store 이용: App Store에서 'VNC Viewer'를 검색하여 설치할 수 있습니다.
- 공식 웹사이트 이용: 위의 공식 웹사이트에서 macOS 버전을 다운로드하여 설치할 수도 있습니다.
모바일에서의 설치
- App Store 또는 Google Play 이용: 모바일 버전의 VNC Viewer는 iOS와 Android 모두에서 사용 가능합니다.
- 설치 후 실행: 앱을 설치한 후, 실행합니다.
접속 방법
1. IP 주소 입력: VNC Viewer를 실행한 후, 라즈베리파이의 IP 주소를 입력합니다.
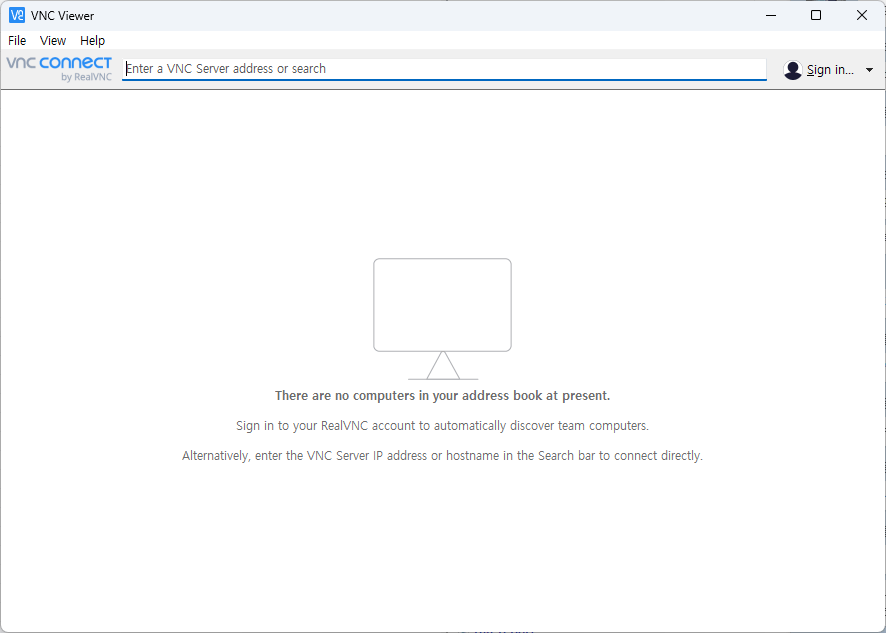
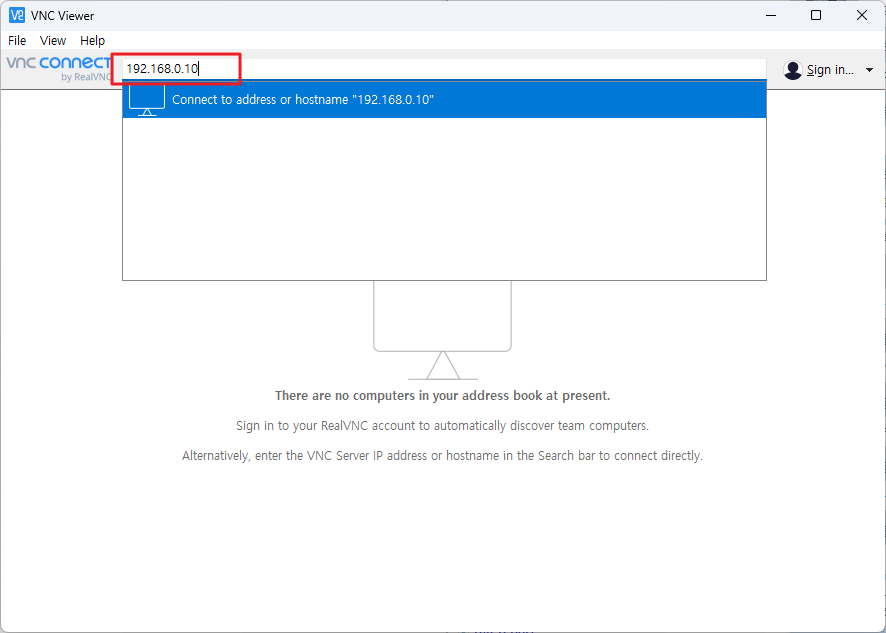

2. 유저네임 & 비밀번호 입력: 라즈베리파이에서 설정한 VNC 비밀번호를 입력합니다.
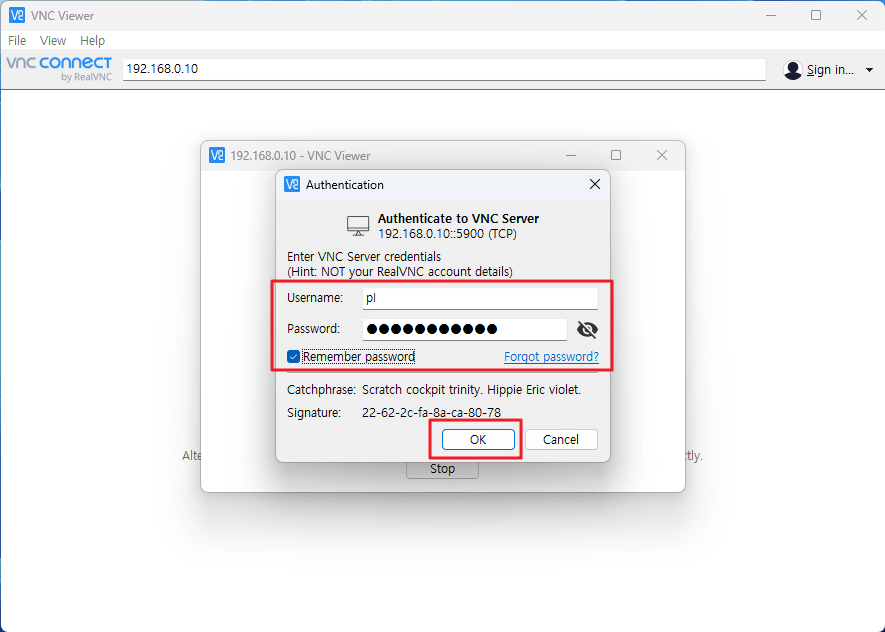
3. 접속 완료: 이렇게 하면 원격으로 라즈베리파이를 제어할 수 있습니다.
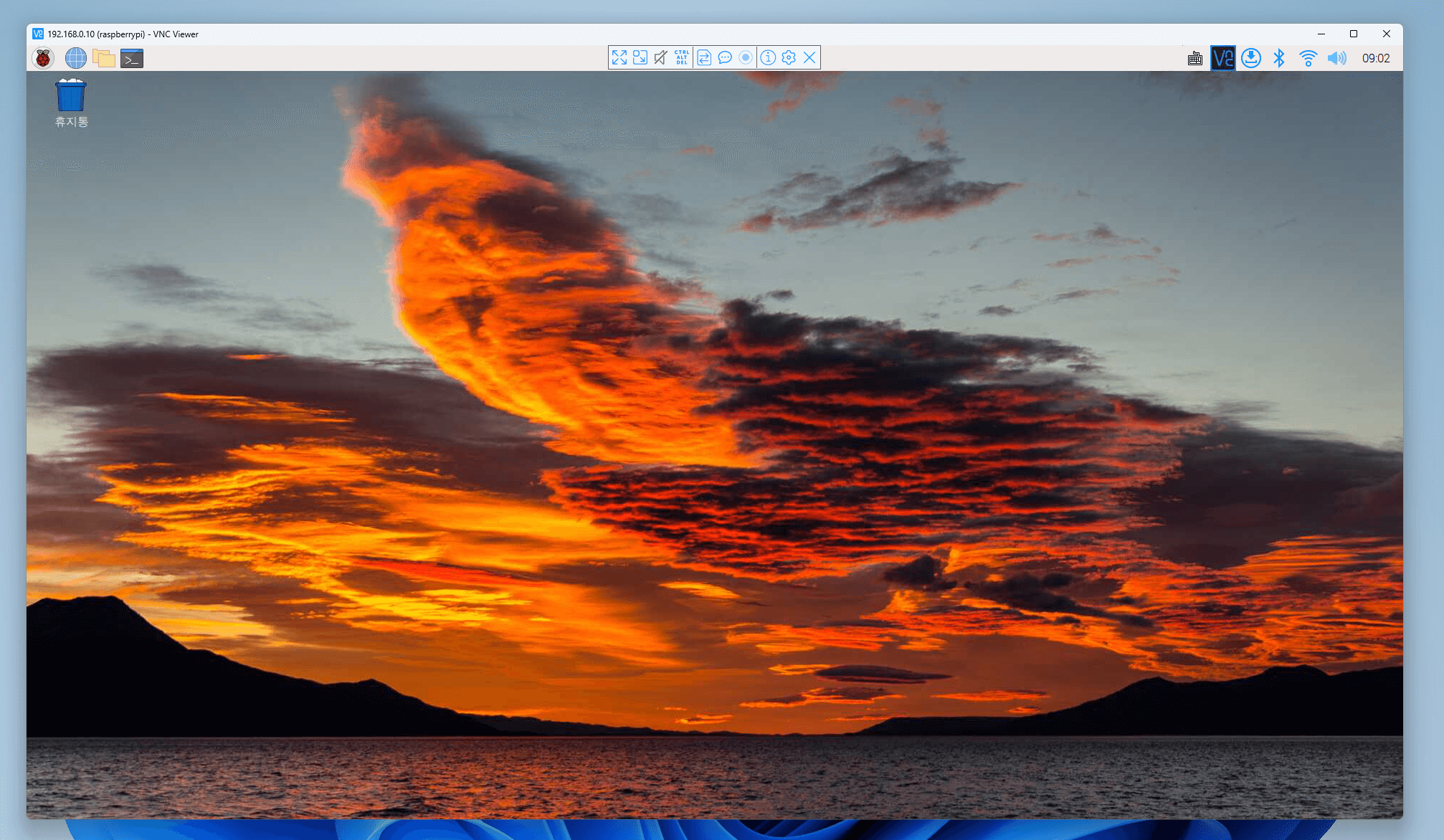
보안 팁
- 인증 방법: 가능하다면, 두 단계 인증을 설정하여 보안을 강화하세요.
- 접속 기록 확인: VNC Viewer는 접속 기록을 저장하므로, 주기적으로 확인하는 것이 좋습니다.
이렇게 VNC Viewer를 설치하고 설정하면, 어디서든 라즈베리파이에 원격으로 접속할 수 있습니다. 다음 섹션에서는 이러한 설정을 활용하는 다양한 사용 사례에 대해 알아보겠습니다.
마무리
이 아티클을 통해 라즈베리파이에서 VNC를 설정하고 사용하는 방법에 대해 자세히 알아보았습니다. 원격 접속을 가능하게 하는 VNC는 라즈베리파이를 더욱 효율적으로 활용할 수 있는 방법 중 하나입니다. 여러 플랫폼에서 사용 가능한 VNC Viewer를 설치하고 설정하는 과정도 살펴보았습니다. 이러한 정보와 팁들은 라즈베리파이를 원격으로 제어하고자 하는 모든 사용자에게 유용할 것입니다. 특히, 보안에 대한 부분도 강조하여 안전한 원격 접속 환경을 구축할 수 있도록 안내하였습니다. 이제 여러분도 라즈베리파이를 원격으로 더 편리하게 사용할 수 있을 것입니다.
FAQs
Q. VNC와 SSH의 차이는 무엇인가요?
A. VNC는 GUI 환경을 제공하는 반면, SSH는 텍스트 기반의 명령어 인터페이스를 제공합니다.
Q. VNC 접속이 안 될 때는 어떻게 해야 하나요?
A. 라즈베리파이와 네트워크 설정을 확인하고, 필요한 경우 방화벽 설정을 조정해야 합니다.
Q. VNC Viewer는 유료인가요?
A. 기본적인 기능은 무료로 제공되며, 추가 기능을 원한다면 유료 버전을 구매할 수 있습니다.
Q. 여러 대의 라즈베리파이를 동시에 제어할 수 있나요?
A. 네, VNC Viewer에서는 여러 대의 라즈베리파이를 동시에 제어할 수 있습니다.
Q. VNC를 사용할 때의 보안은 어떻게 확보하나요?
A. 강력한 비밀번호 설정과 두 단계 인증을 통해 보안을 강화할 수 있습니다.
3줄 요약
- 라즈베리파이에서 VNC 설정 방법을 알아봤다.
- 다양한 플랫폼에서 VNC Viewer 설치와 사용법을 배웠다.
- 보안과 관련된 중요한 팁도 얻었다.



