파일 복구 프로그램 추천

파일 복구 프로그램 추천
컴퓨터를 사용하다 보면 파일을 실수로 지우는 경우가 생긴다. 아니면, SD카드나 USB 메모리가 망가져서 저장되어 있던 파일을 날리는 경우도 생긴다. 나 또한 이런 경우들이 많았고, 많이 당황했었다. 최근에도 그런 경우가 있었다. 파일을 잘라내기로 복사를 한 후 복사한 파일을 삭제해버린 것이다. USB 메모리에 있는 파일이었기 때문에 휴지통에도 파일은 없었다. 컨트롤+C를 눌렀었야 했는데 습관적으로 컨트롤+X를 누른 것이다.
삭제된 파일을 복구하기 위해서는 먼저 파일 복구 업체를 찾게 되는데, 복구 업체를 찾기 전에 내가 설명하는 파일 복구 프로그램을 한번 사용해보는 것을 추천한다.
파일 복구의 기본적인 원리는, 파일이 삭제될 때는 사실 메모리에서 파일 자체는 삭제되지 않는다. 우리에게 보이는 부분, 즉 파일 탐색기에서 보이는 부분에서 안 보이게 되는 것이고, 실제로는 메모리 안에 파일은 저장되어 있는 것이다. 이 부분은 다시 파일 탐색기에서 보이게 하는 게 파일 복구의 기본적인 원리이다. 하지만, 삭제된 지 오래되거나 파일을 여러 번 추가하고 삭제하는 것을 했다면 지원진 파일 위로 다른 파일이 덮어 쓰이기 때문에 파일을 복구할 수 없다. 그렇기 때문에 복구해야 할 저장매체는 최대한 사용을 자재하고, 최대한 빠른 시일 내에 파일을 복구해야 한다.
이 글에서는 두 가지 프로그램을 추천하려고 한다. Wise Data Recovery와, Recuva이다. 두 프로그램 다 무료 버전과 유료버전이 존재한다. 일반적으로 사용하기에는 무료 버전도 충분하기 때문에 굳이 유료로 결재를 할 필요는 없다고 생각한다.
Wise Data Recovery
https://www.wisecleaner.com/wise-data-recovery.html
Wise Data Recovery - Freeware to Recover Deleted Files from FAT, exFAT, NTFS Disk.
Recover Data From A Variety Of Devices Wise Data Recovery recovers data from HDD, SSD, External hard disks, Floppy Disks, USB flash drives, Memory cards, Digital cameras, and any other storage devices. It supports recover data from FAT, NTFS, HFS, HFS+, HF
www.wisecleaner.com
위 링크를 클릭하면 다운로드할 수 있는 페이지로 이동한다. 내가 사용해본 결과, 삭제된 파일을 손쉽게 복구할 수 있었다. 그리고 파일을 복구하면 폴더 경로 자체도 복구되기 때문에 파일 경로가 복잡하게 되어 있는 파일들을 복구할 때 좋았다. 설치법은 아주 간단하기 때문에 생략하겠다.
사용법
Step 1. 복구할 드라이브 선택
파일이 삭제된, 즉 복구할 파일이 있었던 드라이브를 선택을 한다. 또한 키워드 입력으로 복구하려는 확장자만 지정할 수 있다.
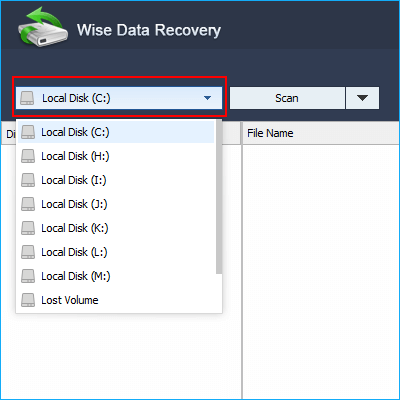
Step 2. 드라이브 스캔
Quick Scan과 Deep Scan으로 2가지 모드가 있다. Deep Scan은 유료버전에서 사용 가능하다.
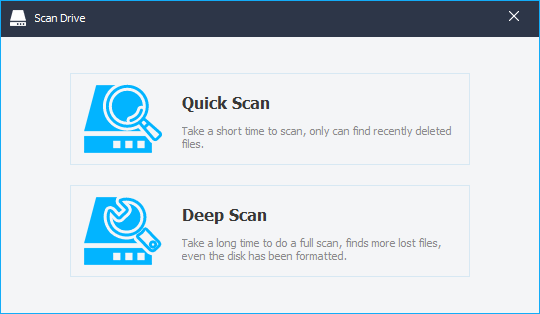
Quick Scan
빠르게 드라이브가 스캔되고, 최근에 삭제된 파일만 찾을 수 있다.

Deep Scan
드라이브를 스캔하는데 시간은 좀 걸리지만, 손상된 파일과 삭제된 지 오래된 파일을 복구할 수 있다.
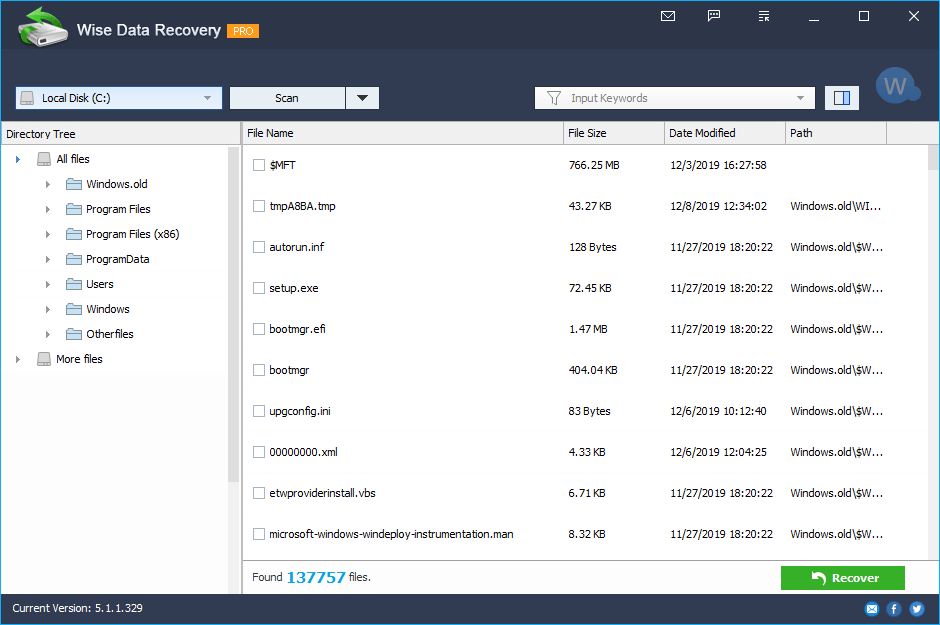
Step 3. 복구할 파일 선택
스캔이 완료되고 복구할 파일이 표시되면 파일의 오른쪽 체크박스 부분을 클릭해서 선택을 하고 오른쪽 하단의 "Recover" 버튼을 클릭하면, 복구할 파일이 저장될 경로를 지정하는 창이 뜨는데 그 경로를 지정하면 복구가 된다.
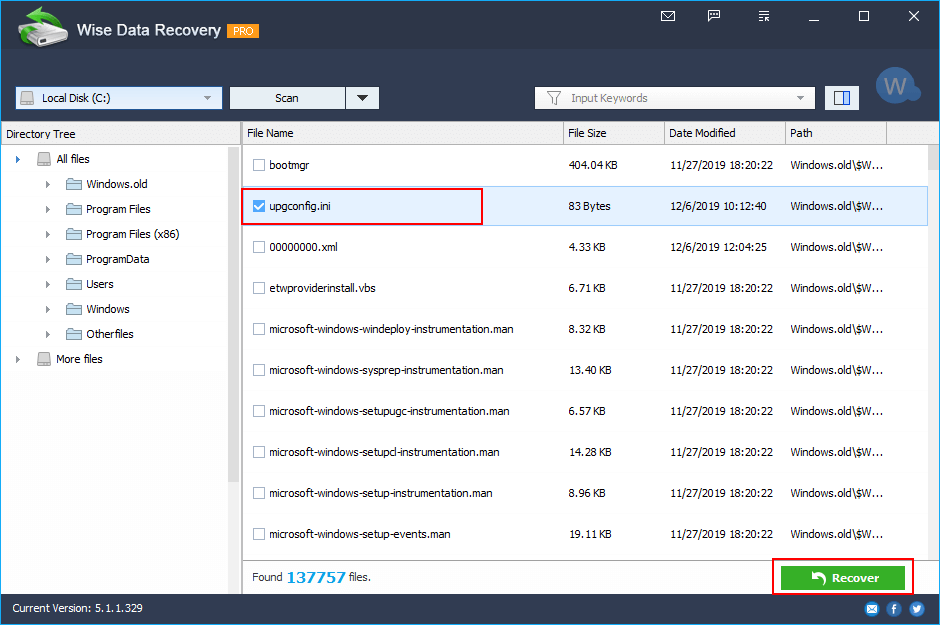
Recuva
https://www.ccleaner.com/recuva
Download Recuva | Recover deleted files, free!
We use cookies on our website to personalize your experience, like showing you prices in your local currency, or learning which parts of our site people use the most. By using our site you accept our use of cookies.
www.ccleaner.com
위 링크를 클릭하면 다운로드할 수 있는 페이지로 이동한다. 이 프로그램은 과거에 사용해봤고, 사실 최근에는 사용해보지 않았다. 과거에 내가 원하는 파일을 모두 복구했던 기억이 있다. 다만, 파일 경로 같은 것은 함께 복구되지는 않았고, 딱 파일만 복구가 되었다.
Recuva는 유명한 PC정리 프로그램인 CCleaner를 만든 회사에서 만든 것 같다. 인수를 했는지는 사실 모르겠다.
사용법
Step 1. Scan Wizard 진행
Recuva를 실행하면 Recuva Wizard가 뜨면서 드라이브를 스캔할 수 있다. 이것을 진행해되 되고 하지 않아도 된다. Recuva Wizard를 하면 모든 드라이브를 스캔하는 것 같다. Cancel을 클릭하고 원하는 드라이브만 선택해서 Scan을 진행해도 된다. 근데 뭐 딱히 오래 걸리는 게 아니라 나는 Recuva Wizard를 진행했다.

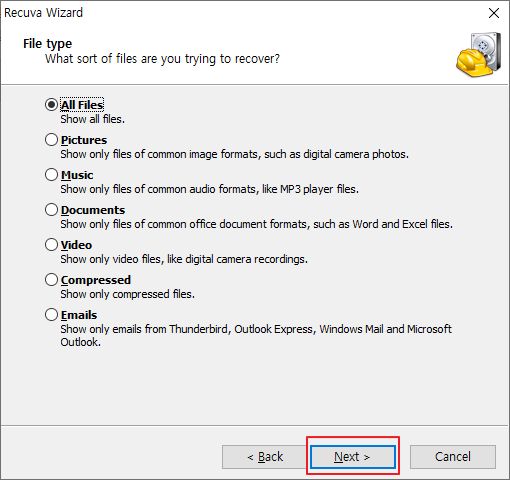
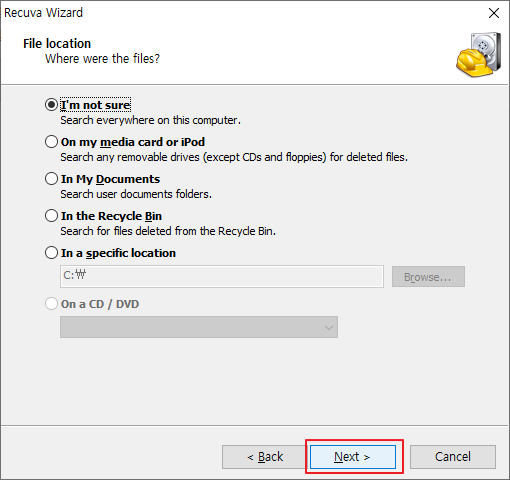
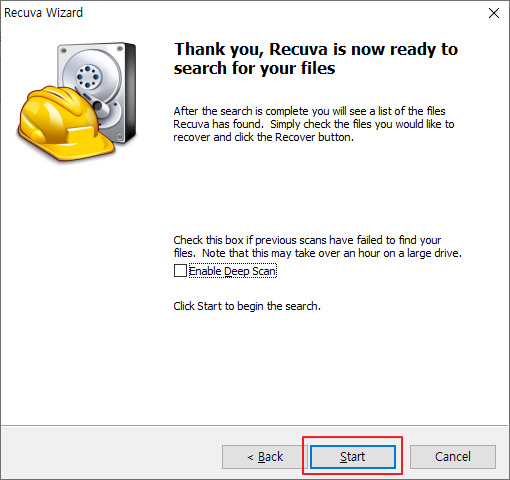
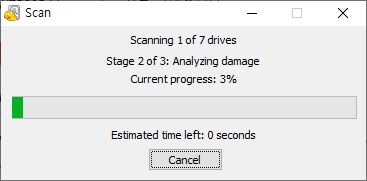
Step 2. 스캔된 파일 확인
스캔이 완료되면 아래 사진 같이 스캔된 파일들을 확인할 수 있다. 일단 임시로 스캔된 것 같다.
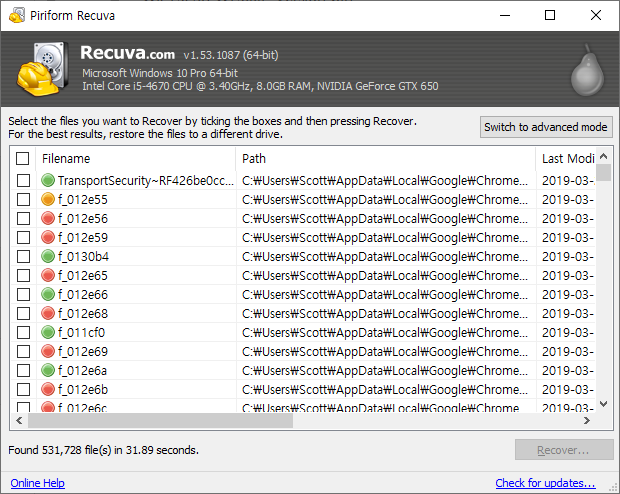
Step 3. 드라이브 선택 및 스캔
복구하려는 드라이브를 선택하고 스캔 버튼을 클릭한다. 스캔이 진행되며, 내 기준으로는 32gb 메모리를 스캔하는데 20분 정도 걸린 것 같다.
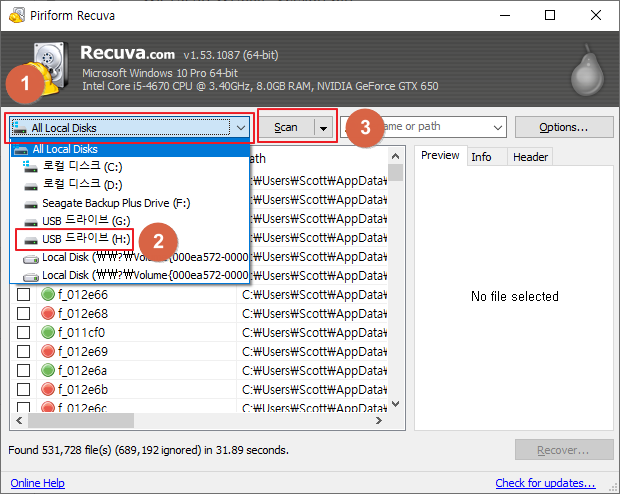
Step 4. 복구할 파일 선택
스캔이 완료되면, 지워졌던 파일들 목록이 보이고, 복구하려는 파일의 왼쪽 체크박스를 클릭해서 선택한다. 그리고 오른쪽 하단의 "Recover" 버튼을 클릭하고 복구하는 파일이 저장될 경로를 지정하면 복구가 완료된다.
추천 글
크롬(Chrome)에서 유튜브&인터넷 광고 제거 - Adblock Plus
요즘은 PC로 인터넷을 하는 사람 중 10중 7명이 크롬 브라우저을 사용할 정도로 크롬 브라우저를 사용하는 사람이 많은 시대이다. 그만큼 크롬 브라우저가 사용이 편리하고, 다양한 기능이 있기
intstorage.tistory.com
광고 차단 프로그램 - AdGuard
이전에 크롬 브라우저 광고 차단기인 Adblock Plus를 소개한 적 있다. 자세한 내용은 아래 링크에서 확인할 수 있다. 2020/10/25 - [IT] - 크롬(Chrome)에서 유튜브&인터넷 광고 제거 - Adblock Plus 크롬(Chrome..
intstorage.tistory.com
유튜브(Youtube) 초창기 이야기
창업자 본명: Chad Meredith Hurley 출생: 1977년 1월 24일, 미국 펜실베이니아주 레딩 국적: 미국 학력: 인디애나 펜실베이니아 대학교 출신 직업: 인터넷 기업가 본명: Jawed Karim 출생: 1979년 10월 28일,..
intstorage.tistory.com
파일 복구 프로그램 추천
파일 복구 프로그램 추천 컴퓨터를 사용하다 보면 파일을 실수로 지우는 경우가 생긴다. 아니면, SD카드나 USB 메모리가 망가져서 저장되어 있던 파일을 날리는 경우도 생긴다. 나 또한 이런 경
intstorage.tistory.com



