윈도우 파일 폴더 검색 프로그램 - Everything
이번 글은 윈도우 10에서 파일이나 폴더를 검색할 수 있는 프로그램인 Everything(이하 에브리띵)에 대해서 간략하게 알아보려고 한다. 윈도우 10에도 기본적으로 파일이나 폴더 검색 기능이 있지만 개인적으로 사용해 본 결과 에브리띵보다 파일이나 폴더를 검색하는 기능이 별로 좋지 않다고 생각한다. 그만큼 에브리띵의 검색 능력은 강력하다고 생각한다. 사실 옛날부터 에브리띵을 사용해서인지 에브리띵이 더 편해서 그런 것 일 수도 있다. 하지만 에브리띵을 사용을 해본다면 에브리띵의 파일과 폴더 검색 능력을 인정할 것이라고 생각한다. 그렇다면 에브리띵에 대해서 알아보겠다.
Everyting (에브리띵)

에브리띵은 파일의 이름으로 파일과 폴더를 실시간으로 찾아주는 윈도우 검색엔진이다. 윈도우에 기본으로 내장되어 있는 검색과는 다르게 에브리띵은 PC에 있는 모든 파일과 모든 폴더를 찾아준다. 그래서 이름이 에브리띵이다. 그리고 검색 필터를 통해서 내가 원하는 파일 형식을 정해서 검색이 가능하다.
윈도우 10에서 약 12만 개의 파일에서 검색을 하는데 1초 정도가 걸린다고 한다. 파일이 100만 개 정도 되면 1분 정도가 걸린다고 한다. 프로그램 자체도 정말 가벼워서 약 12만 개 파일일 때 메모리를 14MB 정도 차지하고 파일이 100만 개 정도일 때 메모리를 75MB 정도 차지한다고 한다. 그리고 가장 중요한 것은 무료라는 것이다.
Everything 설치
아래 링크가 에브리띵의 웹사이트이다. 클릭을 하면 이동을 한다.
voidtools
Everything 실시간 파일/폴더 검색 작은 설치파일 깔끔하고 단순한 UI 빠른 파일 색인 빠른 검색 최저 자원 사용 쉬운 파일 공유 실시간 갱신 등등... Everything 1.4.1.1009 다운로드 32비트 설치파일 64비
www.voidtools.com

에브리띵 웹사이트에 접속을 하면 위와 같은 화면이다. 여기에서 바로 다운로드를 할 수 있다. '64비트 설치 파일' 버튼을 클릭하면 다운로드할 수 있다. 만약 본인의 PC가 32비트라면 '32비트 설치 파일'을 다운로드해야 한다. 다운로드한 파일을 더블클릭해서 실행을 한다.

위 사진과 같이 언어를 선택한다. 한국어로 선택을 하고 OK를 클릭한다.
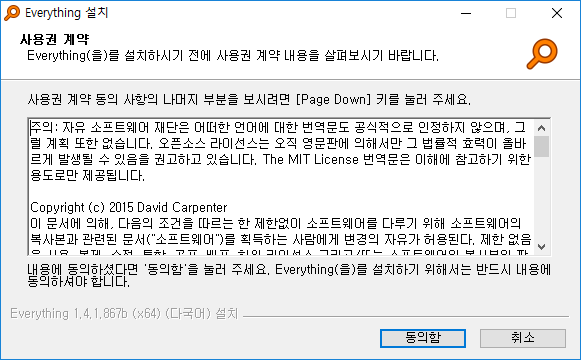
에브리띵을 설치하기 위해서는 위 사진과 같은 내용에 동의를 해야 한다. 동의함을 클릭한다.
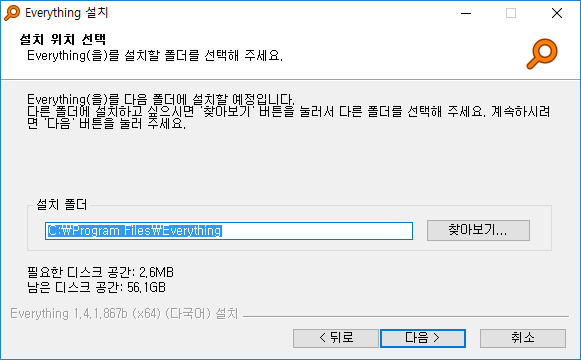
설치 위치를 선택해야 한다. 기본 설치 위치는 위 사진과 같다. 64비트의 경우에는 Program Files(x86) 폴더에 설치가 된다.
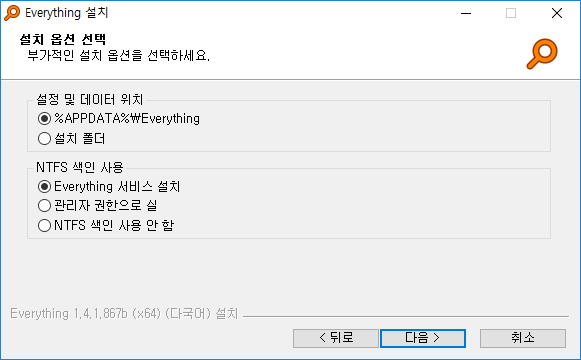
자료와 설정을 저장할 곳을 선택하는 것이다. 기본으로 %APPDATA%\Everything를 권장한다.
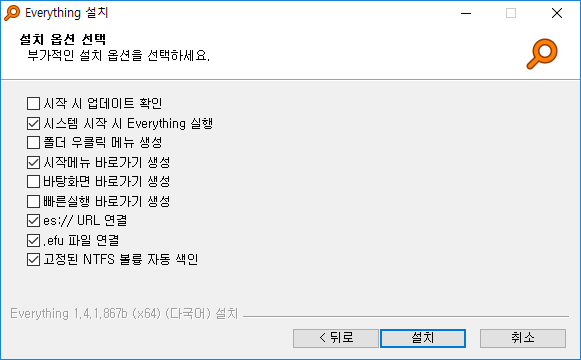
위와 같이 체크가 되어 있을 건데 건들 것은 특별히 없기 때문에 설치 버튼을 클릭한다. 이 부분은 본인이 원하는 것을 선택해도 상관이 없다.
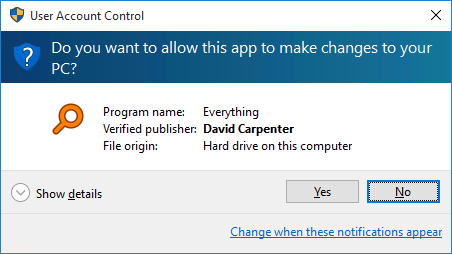
에브리띵은 관리자 권한이 필요하다. 이런 메시지가 뜨면 예를 클릭하자.

위 과정이 이상 없이 진행되면 위 사진과 같이 설치가 완료된다. 이제 에브리띵을 사용할 수 있다.
사용법
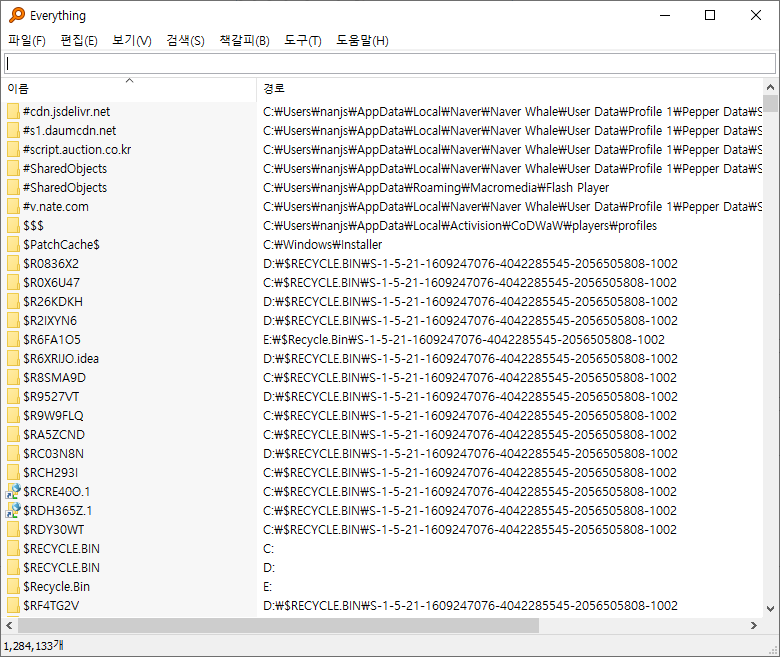
위 화면은 에브리띵 실행화면이다. 상단에 보면 글자를 입력하는 공간이 있는데 그곳에 검색하고자 하는 글자를 적고 엔터를 누르면 검색을 할 수 있다. 검색을 해보면 알겠지만 늦어도 2~3초 안에 파일과 폴더들이 검색이 된다. 기본적으로 검색하는 것을 해보겠다.

에브리띵으로 검색하는 방법을 알아보기 위해서 위 사진과 같이 폴더와 파일을 임시로 만들어 보았다.
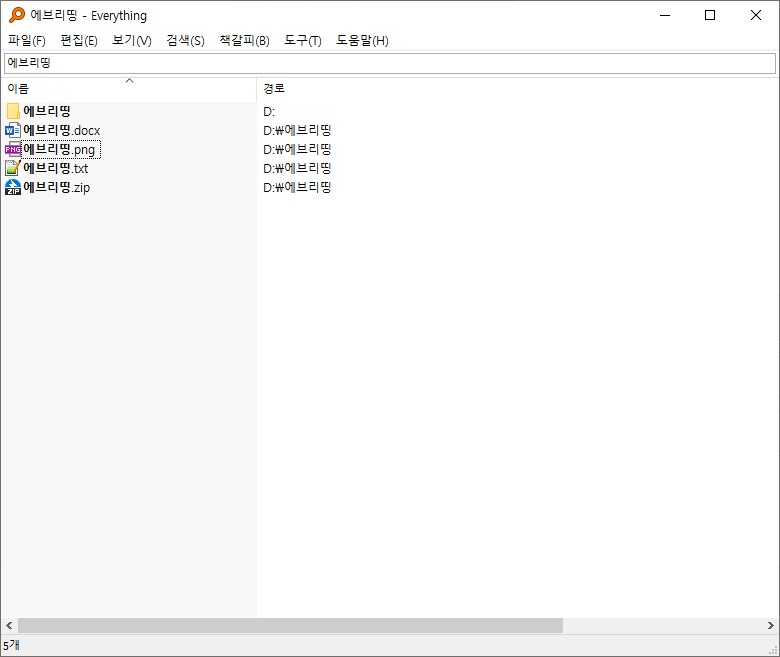
에브리띵에서 검색을 해봤다. 위에서 만들었던 파일과 폴더가 모두 검색이 된 것을 볼 수 있다.
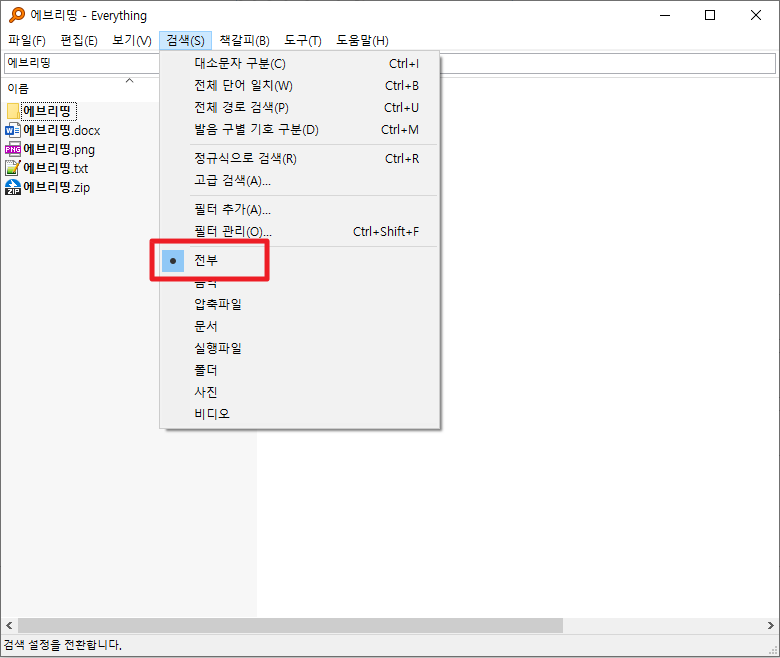
위 검색 결과는 상단의 검색탭에서 파일 형식을 전부로 체크해놓고 검색을 했기 때문에 모든 파일이 검색이 된 것이다. 이 부분을 원하는 파일 형식으로 변경을 원하는 파일 형식에서만 검색이 가능하다.

위 사진은 검색되는 파일 형식을 문서로 선택해서 검색한 결과이다. 문서의 파일 형식만 검색이 되는 것을 위 사진을 보면 알 수 있다.
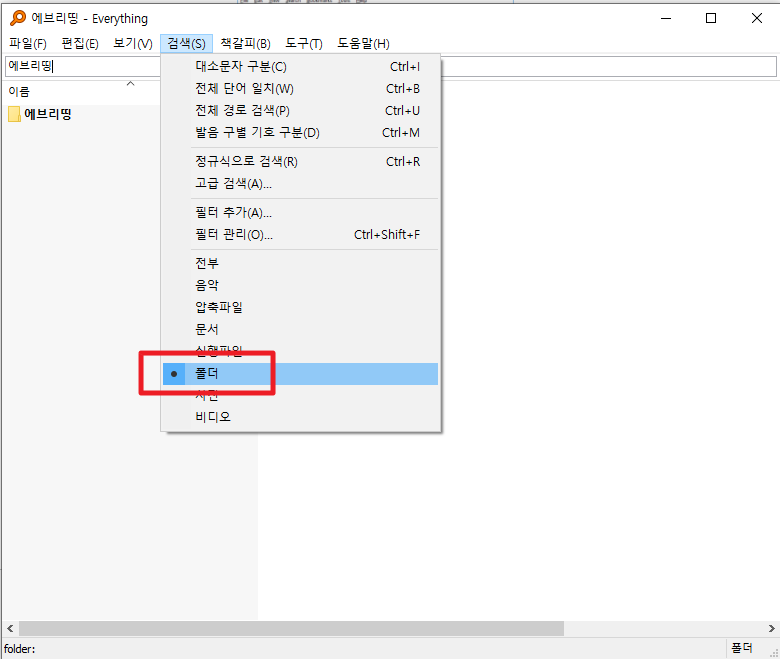
위 사진은 폴더로 선택하고 검색한 결과이다. 폴더만 검색이 되는 것을 볼 수 있다.
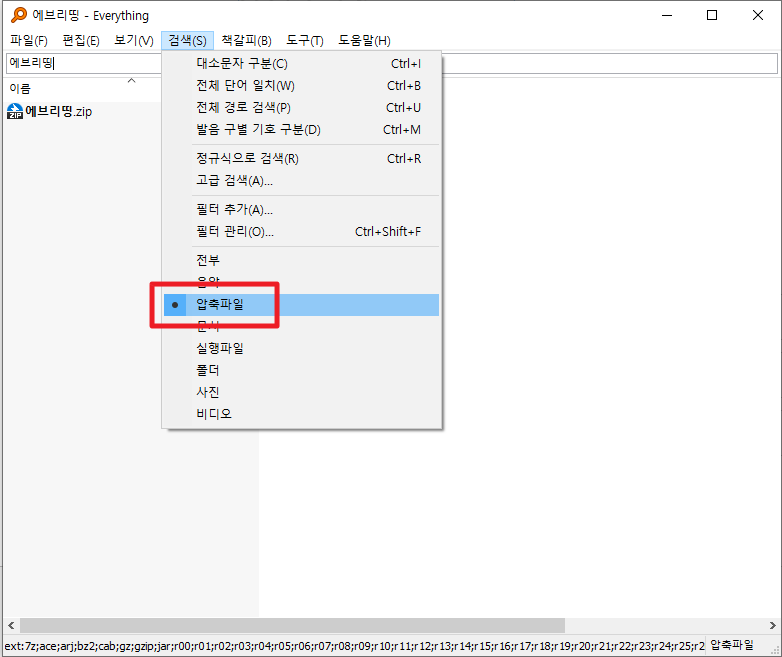
위 사진은 압축파일을 선택하고 검색한 결과이다. 압축파일만 검색이 되는 것을 볼 수 있다.
이렇게 파일 형식을 지정해서 검색을 할 수 있다. 이 정도는 정말 기본적인 검색 방법이다. 다양한 필터를 지정해서 다양한 방식으로 검색을 지원하고 다양한 명령어와 함수를 써서 더 다양한 방식으로 검색이 가능하다. 아래 에브리띵 사이트에 이러한 명령어와 함수를 설명하고 있다. 아래에 링크로 남겨 놓겠다.
Everything - voidtools
Everything Everything은 윈도 파일 검색 엔진입니다. Everything이 다른 검색엔진과 다른 점 작은 설치파일 깔끔하고 단순한 UI 빠른 파일 색인 빠른 검색 빠른 시작 최저 자원 사용 작은 디스크 DB 크기
www.voidtools.com



