윈도우에서 글자 입력할 때 글자색이 파란색일 때 해결방법
이번 글은 윈도우 10에서 키보드로 글자를 입력할 때 글자의 색깔이 파란색으로 표시될 때의 해결방법을 설명하는 글이다. 대부분의 PC를 사용하는 사람들의 운영체제는 윈도우일 것이다. 윈도우를 사용하면서 키보드로 글자를 입력할 때 글자의 색이 파란색으로 표시될 때가 있는데 그것의 증상과 원인과 해결방법에 대해서 알아보겠다.
증상
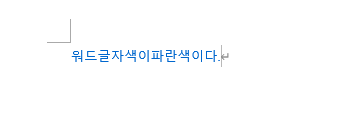
어느 날 MS 워드로 문서를 작성하고 있었는데 어느 순간 글자의 색이 위 사진처럼 파란색으로 입력이 되는 것을 확인했다. 글자가 수정 상태로 나타나는 현상인 것이다. 이럴 때 스페이스키를 눌러 띄어쓰기를 한다거나 방향키로 커서를 이동하면 글자가 다시 검은색으로 변경되고 수정 상태가 풀리는 것을 확인했다. 이럴 때 계속 글자를 입력하다 보면 갑자기 글자가 영어로 입력되는 증상이 발생되기도 하고 글자색 자체도 거슬려 이 증상을 해결하는 방법을 찾아보았다.
원인
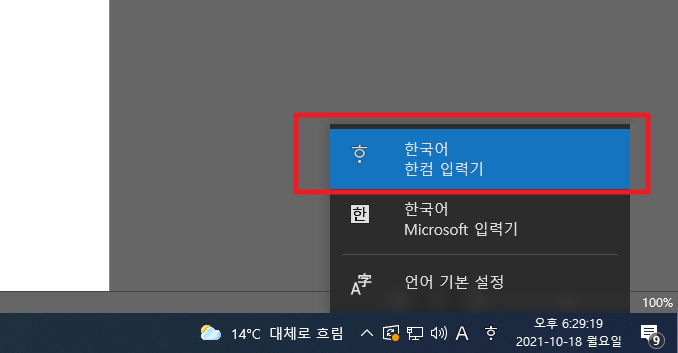
대부분 이런 증상일 때는 키보드 기본 입력 방법이 위 사진과 같이 한컴 입력기로 설정되어 있을 때 나타난다. 한글과 컴퓨터의 소프트웨어인 한글이 설치되면 한컴 입력기도 설치가 된다. 제가 사용하는 PC도 한글 2020이 설치되어 있어 한컴 입력기가 설치되어 있다.
해결방법
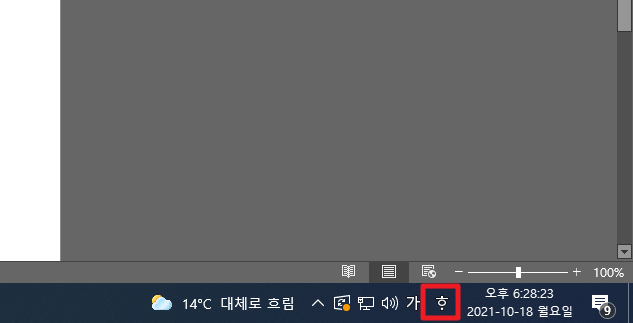
윈도우 화면에서 오른쪽 아래를 보면 위 사진과 같이 'ㅎ'으로 생긴 아이콘이나 '한'으로 되어 있는 아이콘이 있을 것이다. 이것을 클릭한다.
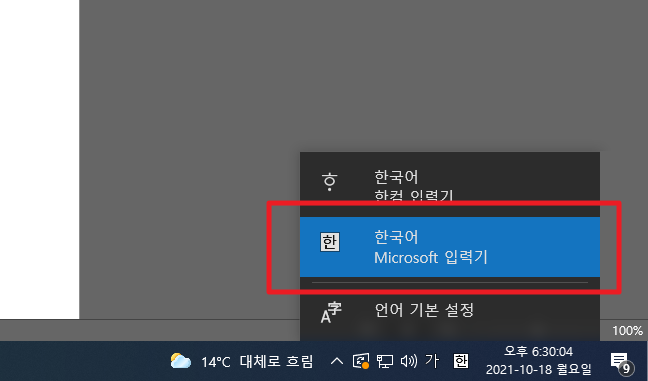
그러면 위 사진과 같이 키보든 기본 입력기를 선택할 수 있는 창이 뜨게 되는데 여기에서 'Microsoft 입력기'를 선택하면 된다.
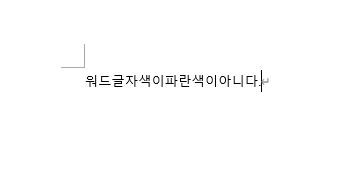
위와 같이 설정을 하면 이제 글자가 파란색으로 나오지 않고 정상적으로 나오는 것을 확인할 수 있다. 만약 이렇게 해도 계속 글자가 파란색이라면 '한컴 입력기'를 선택했다가 다시 'Microsoft 입력기'를 선택하는 것을 추천해 드린다.
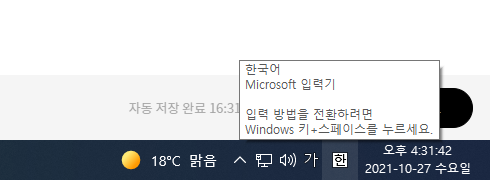
키보드 기본 입력기를 변경하는 방법은 단축키로도 가능하다. 단축키는 'Window 키 + 스페이스'이다. Window 키와 스페이스를 동시에 누르게 되면 팝업창이 뜨면서 키보드 기본 입력 방법이 변경되는 것을 볼 수 있다.
아마도 내가 PC로 작업을 하면서 사용하면 나도 모르게 실수로 Window 키와 스페이스키를 눌러서 키보드 기본 입력기가 한컴 입력기로 변경된 것이 아닌가 싶다.
'IT' 카테고리의 다른 글
| 레노버 P11 기본앱 삭제 & 앱 리스트 - 안드 11 기준 (1) | 2021.12.01 |
|---|---|
| 레노버 P11 국가코드 변경하는 방법 (0) | 2021.11.30 |
| 윈도우 파일 폴더 검색 프로그램 - Everything (0) | 2021.10.22 |
| 애드센스 지급 계좌 등록, 은행 영문명, SWIFT CODE (0) | 2021.10.21 |
| 애드센스 은행별 외화 입금 수수료 (유튜브, 블로그) (0) | 2021.10.14 |



