이더리움 채굴 방법 - 3, 애프터버너 저전력 설정(언더 볼팅, with RTX2060)
이번 글은 이더리움 채굴 방법 시리즈 글로 애프터버너로 저전력 설정을 하는 방법에 대해 알아보는 포스팅이다. 지난 글로 MyEtherWallet에서 전자지갑을 만드는 방법과 이더마인에서 채굴하는 방법에 대해서 알아보았다.
이더리움 채굴은 그래픽카드가 복잡한 연산을 해서 그에 대한 보상을 받는 것인데 이것은 그래픽카드에 많은 부하를 주게 된다. 그렇기 때문에 그래픽카드에서 소모하는 전력도 커지고 그래픽카드의 온도도 올라가게 된다. 전력이 높아지는 것은 전기요금의 상승을 의미하고 그래픽카드의 온도 상승은 그래픽카드에 지속적으로 대미지를 주고 수명에 영향을 주는 것으로 알고 있다. 효율적으로 이더리움 채굴을 하기 위해서는 애프터버너라는 프로그램을 이용해서 저전력 설정을 하는 것이다.
PC 환경은 아래와 같다.
- Mainboard: Gigabyte B450M DS3H V2
- CPU: AMD Ryzen 5 3600
- GPU: NVIDIA GeForce RTX 2060
이더리움 채굴은 높은 수익을 얻는 것이 아니기 때문에 그냥 재미 삼아 한번 해보는 것을 추천해 드린다. 그리고 기본적으로 4GB 이상의 그래픽카드가 없는 경우 채굴을 진행할 수 없기 때문에 본인의 그래픽카드의 사양을 확인해보고 진행해 보시길 바란다.
이더리움 채굴 방법 순서
채굴 순서는 기본적으로 아래와 같다고 생각하면 된다. 포스팅 1개에 모두 설명하기에는 너무 긴 것 같아 3가지로 나눠서 글을 작성해 보려고 한다.
1편, 전자 지갑 만들기
이더리움 채굴 방법 - 1, 전자 지갑 만들기 (MyEtherWallet)
이번 글은 요즘 많은 사람들이 관심을 가지고 있는 가상화폐 중에 하나인 이더리움을 채굴하는 방법에 대해서 알아보려고 하는 포스팅이다. 첫 번째로 MyEtherWallet에서 전자지갑을 만드는 것을
intstorage.tistory.com
2편, 이더마인에서 채굴하기
이더리움 채굴 방법 - 2, 이더마인으로 채굴 (Ethermine)
이번 글은 요즘 많은 사람들이 관심을 가지고 있는 가상화폐 중에 하나인 이더리움을 채굴하는 방법에 대해서 알아보려고 하는 포스팅이다. 이 글은 두 번째 글로 이더마인으로 채굴하는 방법
intstorage.tistory.com
3편, 애프터버너 설정 - 이번 글
4편, 마이이더월렛에서 업비트로 이더리움 전송
이더리움 채굴 방법 - 4, 마이이더월렛에서 업비트로 이더리움 전송
지난 글에서는 이더리움을 채굴을 하는 방법과 채굴한 이더리움을 마이이더월렛으로 전송하는 방법에 대해서 알아보았다. 그렇다면 마이이더월렛에 있는 이더리움을 현금으로 바꾸기 위한 방
intstorage.tistory.com
애프터버너 다운로드 & 설치
채굴을 할 때 그래픽카드 설정을 하지 않아도 되지만 소비전력을 줄이고 채굴의 성능을 높이길 원한다면 그래픽카드 설정을 건드려주는 것이 좋다. 그래픽카드의 설정을 변경할 수 있는 프로그램이 바로 '애프터버너'이다. 아래 링크는 애프터버너 웹사이트이다.
Afterburner
MSI Afterburner is the world’s most recognized and widely used graphics card overclocking utility. It provides detailed overview of your hardware and comes with some additional features like customizing fan profiles, benchmarking and video recording.
kr.msi.com:443
애프터버너 웹사이트에 접속을 하면 아래와 같은 화면이 뜨는데 여기에서 'Download Afterburner'를 클릭하면 다운이 된다.

다운로드한 파일을 압축 해제하고 실행파일을 실행시켜 애프터버너를 설치한다.
애프터버너 기능 설명

애프터 버너를 실행하면 위와 사진과 같이 보인다. 여기에서 그래픽카드의 설정값들을 변경할 수 있다. 각각의 기능에 대해서 간략하게 설명해 보겠다.
- Core Voltage
- 그래픽카드의 코어 전압 설정
- 소비 전력, 동작 온도에 영향을 줌
- Core Clock
- 그래픽카드의 코어 속도 설정
- Memory Clock
- 그래픽카드 메모리의 속도 설정
- 채굴 성능에 영향을 줌
- Power Limit
- 그래픽카드가 사용할 소비 전력 설정
- 이 값이 낮을수록 온도와 소비전력이 내려감
- Temp Limit
- 그래픽카드의 최대 온도 설정
- 이 값보다 실제 온도가 높아지면 강제로 소비전력과 팬 속도 조절로 온도를 낮춤
- Fan Speed
- 그래픽카드의 팬 속도 설정
- 높으면 온도가 낮아지지만 소음이 증가하고 팬 수명에 영향을 줌
애프터버너 언더 볼팅
RTX 2060의 경우 언더 볼팅을 할 경우 소모전력과 동작 온도가 눈에 띄게 낮아지는 것을 확인할 수 있다. 하지만 난이도가 살짝 있기 때문에 조심해서 설정을 해야 하고 이로 인한 문제가 발생되어도 저에게 책임을 묻지 않으셨으면 좋겠다.
애프터버너의 왼쪽에 있는 설정 아이콘을 클릭한다.
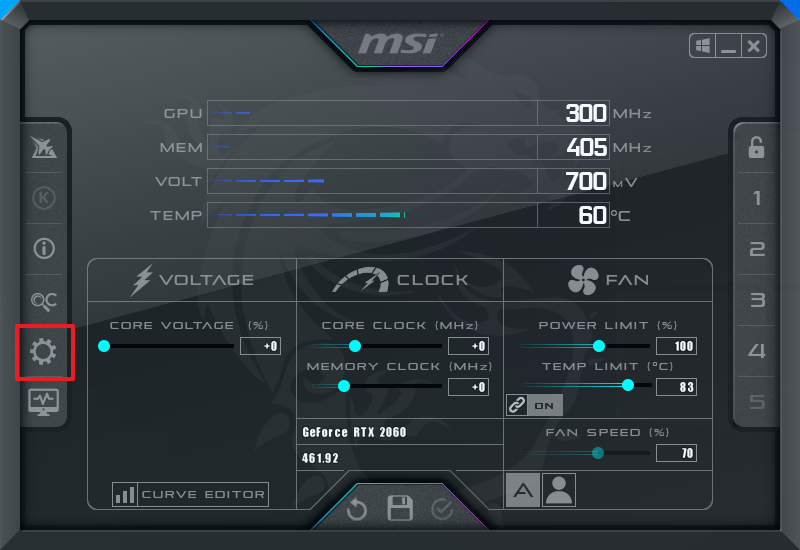
아래와 같은 설정창에서 '전압 조절 기능 사용'을 체크하고 확인을 클릭한다. 그러면 애프터버너를 재시작을 할 거냐는 메시지 창이 뜨는데 '예'를 클릭해서 애프터버너를 재시작한다.
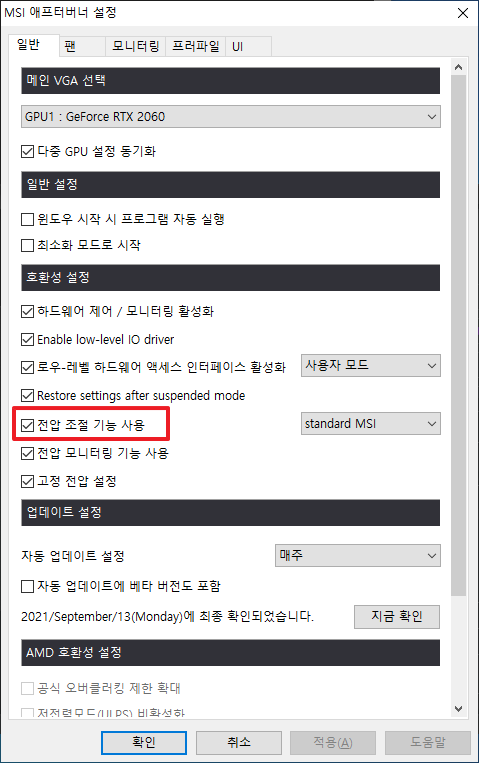
애프터버너 메인화면에서 왼쪽 하단에 있는 'CURVE EDITOR'를 클릭한다.
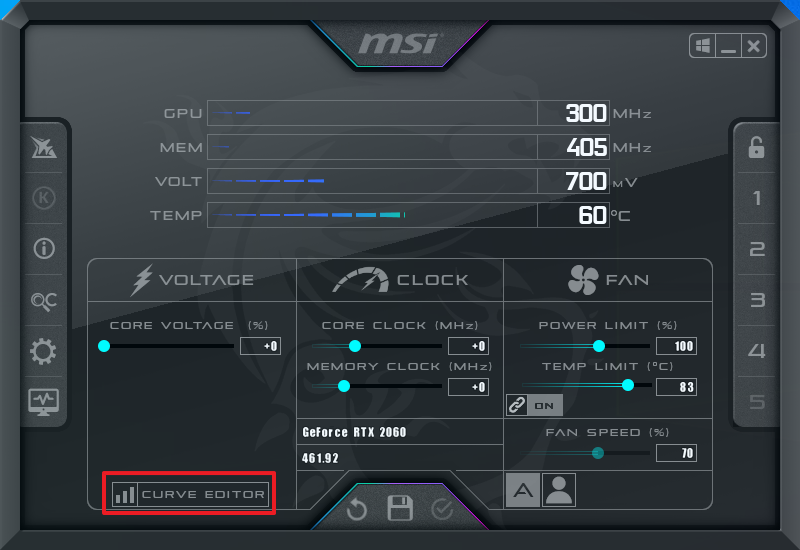
아래와 같이 'Voltage/Frequency curve editor'창이 뜨고 회색 그래프가 보인다.
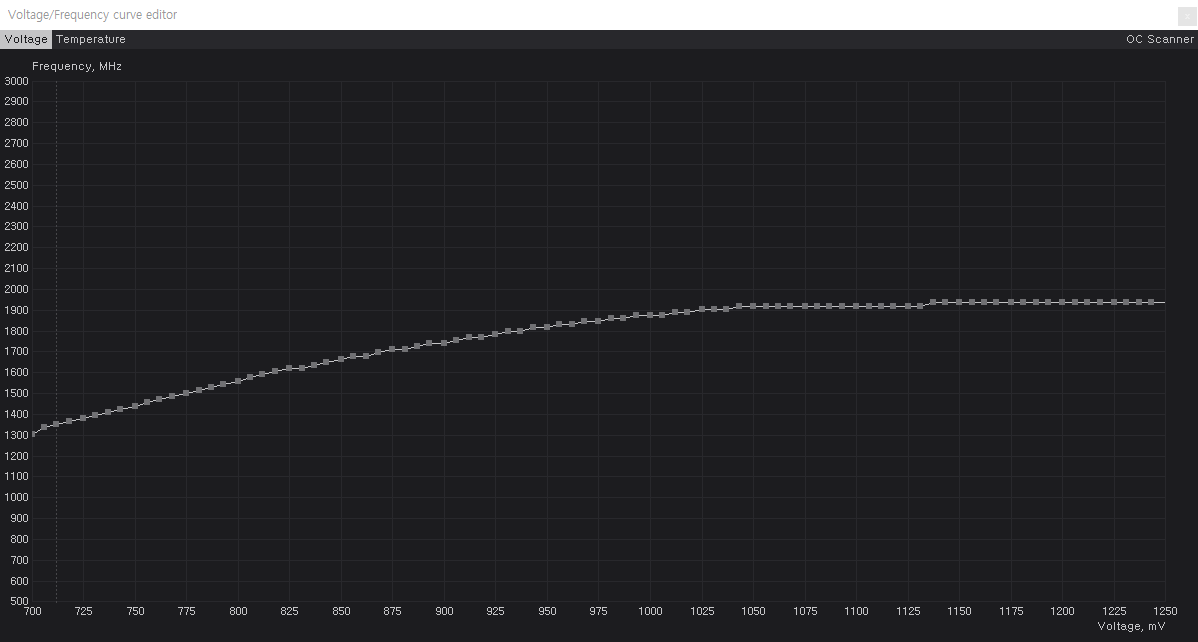
키보드의 시프트를 누른 상태에서 회색 그래프를 클릭해서 드래그를 하면 그래프가 전체적으로 움직인다. 마우스를 아래로 내려서 아래 사진처럼 그래프가 가장 아래로 내려가도록 드래그를 한다.
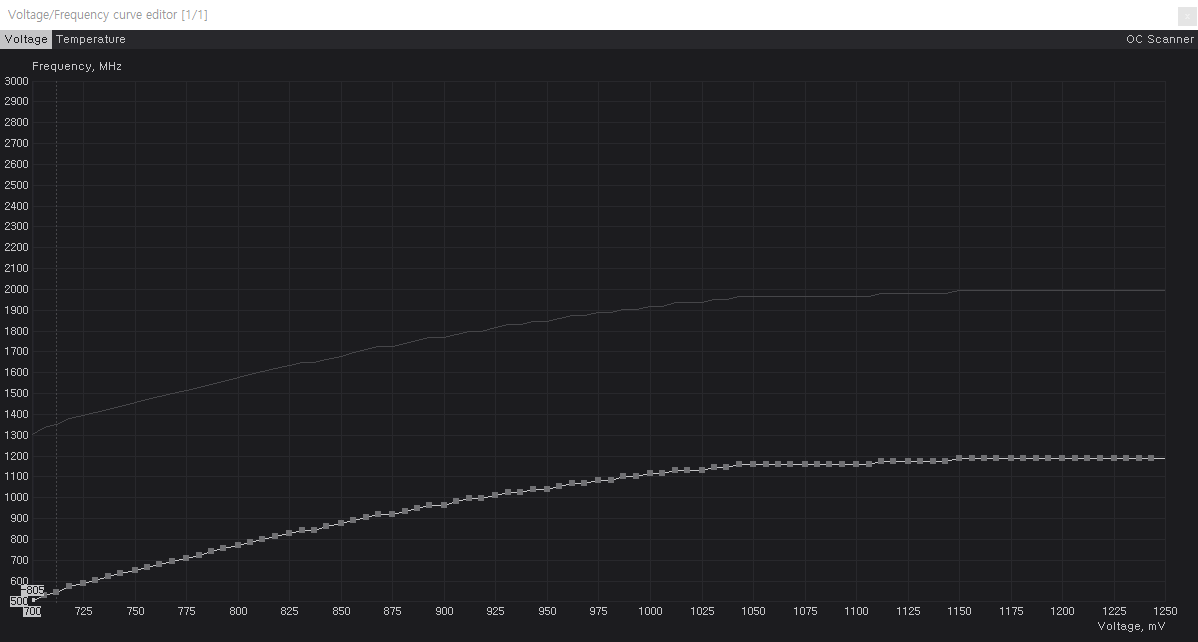
회색 그래프의 가장 왼쪽에 있는 점을 클릭해서 드래그를 해서 아래 사진처럼 '1200'에 가도록 이동을 한다. 그리고 창을 닫는다.
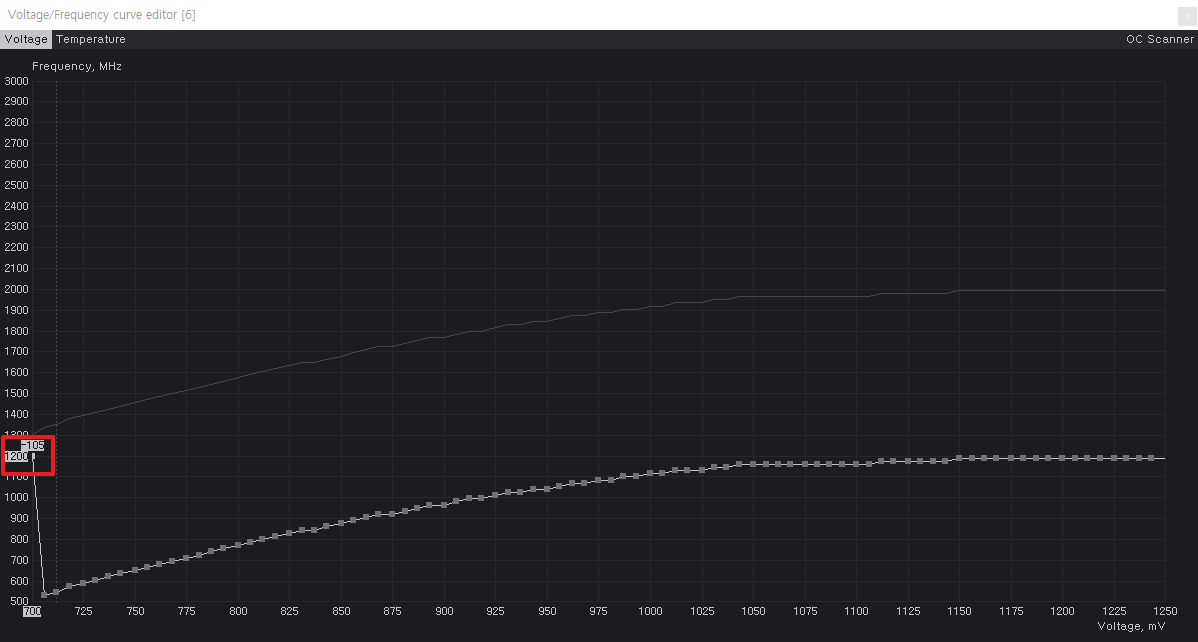
위와 같이 설정을 하면 'CORE CLOCK' 부분의 글자가 '+0'에서 'Curve'라고 변경된 것을 확인할 수 있다.
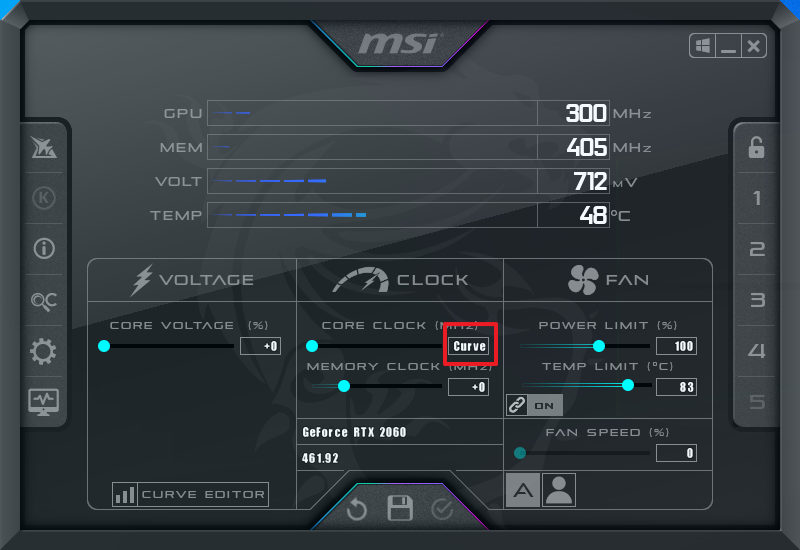
다시 'CURVE EDITOR'를 클릭해 그래프를 확인하면 아래와 같이 변경되었을 것이다.
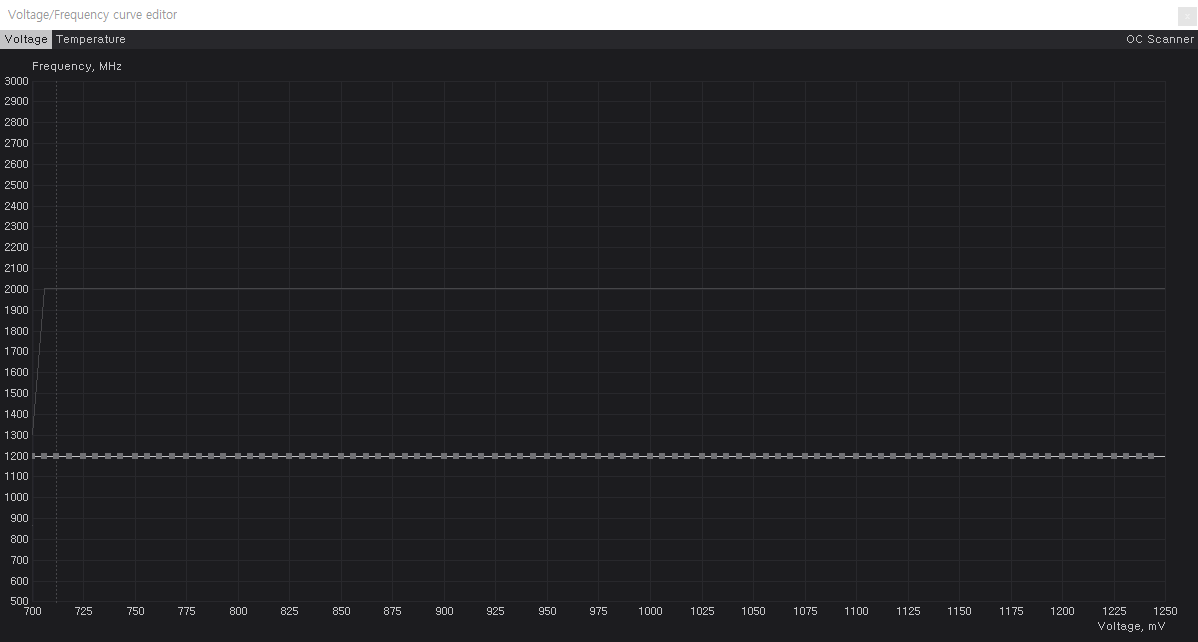
마지막으로 하단의 브이 모양인 '설정 적용' 버튼을 클릭해 설정을 적용하면 언더 볼팅이 완료된 것이다.
애프터버너 사용 전후 비교
애프터버너 설정전
아래 사진은 언더 볼팅 전의 사진이다. 그래픽카드의 온도가 80도 정도이고 소모전력은 147.5W, 전압은 1037mV, 해쉬는 대략 26MH/s 정도 나오는 것을 볼 수 있다.
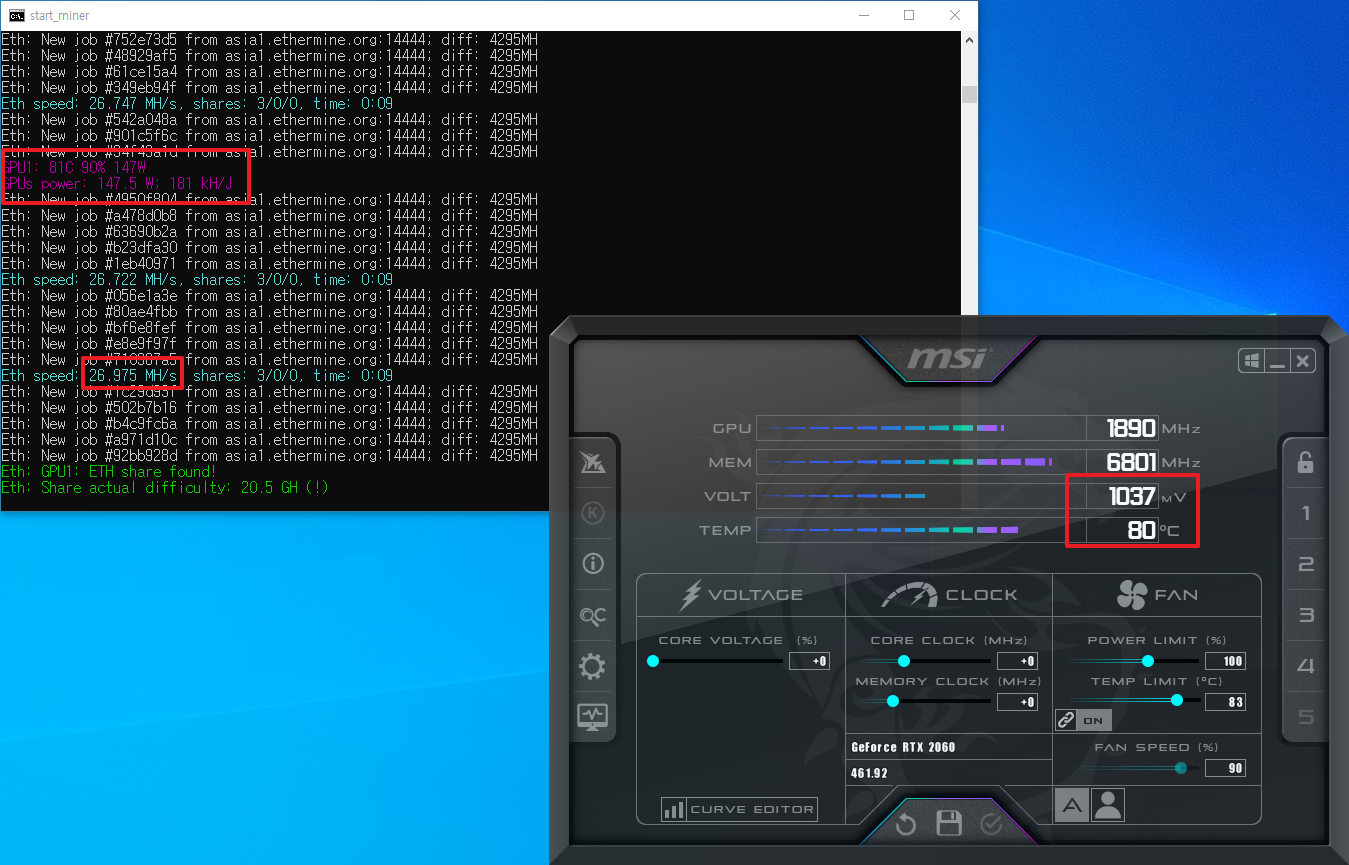
애프터버너 설정 후
아래 사진은 언더 볼팅 설정 후의 사진이다. 그래픽카드의 온도가 63도 정도 되고 소모전력은 84W, 전압은 700mV, 해쉬는 27MH/s인 것을 볼 수 있다. 온도가 17도 정도 낮아지고 소모전력은 대략 60W 정도 낮아진 것을 확인해볼 수 있다.
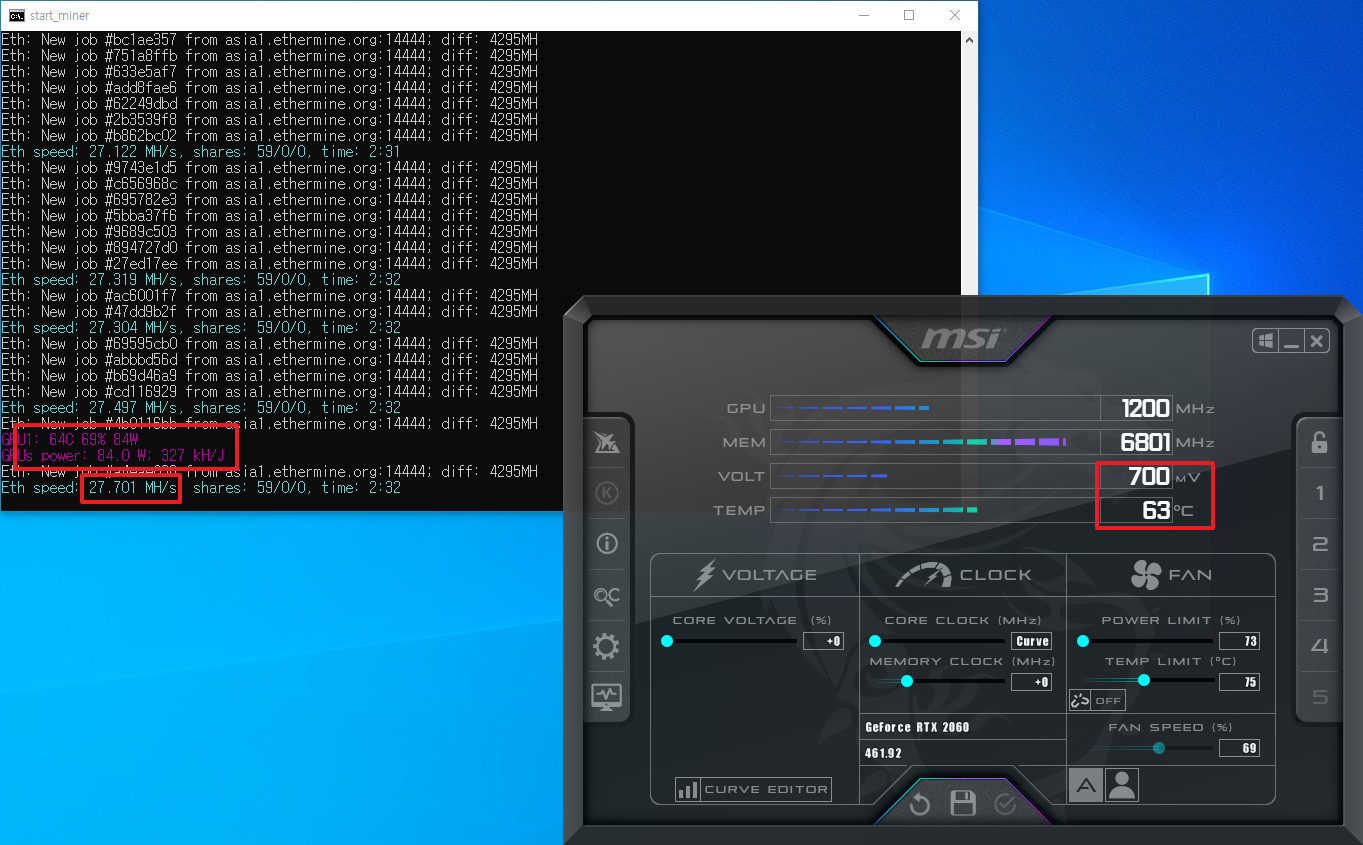
온도와 소모전력이 낮아졌기 때문에 언더 볼팅의 효과를 보는 것으로 판단이 된다. 해쉬 값은 큰 변화가 없었는데 해쉬 값을 올리기 위해서는 메모리 클럭을 올리면 된다.
애프터버너 설정 후 메모리 클럭 조정
아래 사진은 메모리 클럭 값을 +900으로 올린 사진이다. 소비전력은 91.8W이고 해쉬값은 대략 31MH/s인 것을 확인할 수 있다. 나의 PC 환경에서는 +900으로 설정하는 것이 가장 안정적으로 동작을 하는 것 같다.
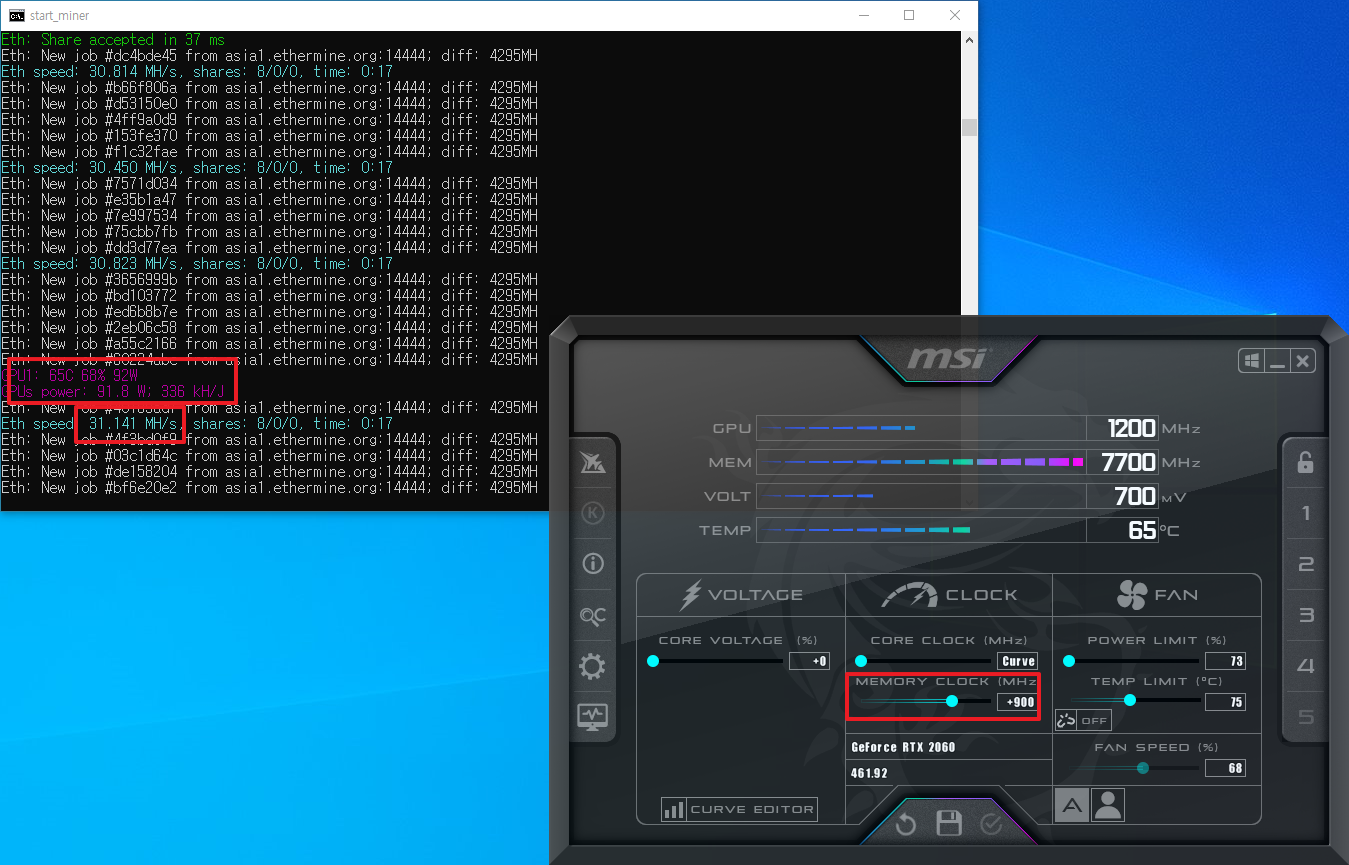
각자의 환경이 다르기 때문에 메모리 클럭 값을 천천히 올려보면서 테스트를 해서 본인의 환경에 알맞은 메모리 클럭 값을 찾는 것을 추천드린다.
이상으로 RTX 2060 기준으로 언더 볼팅에 대한 포스팅을 마무리하겠다.
'IT' 카테고리의 다른 글
| 카카오톡 PC버전 광고 제거 방법 (0) | 2021.10.05 |
|---|---|
| 이더리움 채굴 방법 - 4, 마이이더월렛에서 업비트로 이더리움 전송 (1) | 2021.09.28 |
| 이더리움 채굴 방법 - 2, 이더마인으로 채굴 (Ethermine) (0) | 2021.09.13 |
| 이더리움 채굴 방법 - 1, 전자 지갑 만들기 (MyEtherWallet) (0) | 2021.09.13 |
| 윈도우10에서 HEIC 이미지 파일 확인 방법 (0) | 2021.09.02 |



