윈도우 10 시디키, 제품키 확인하는 방법
이번 글에서는 윈도우 10에서 시디키(제품키)를 확인하는 방법을 알아보도록 하겠습니다. 제품키는 시디키와 동을한 것입니다. 국내는 물론 전 세계적으로 대부분의 PC는 윈도우를 사용하고 있습니다. 특정 직업군이나 특정한 무언가를 하기 위한 수단이 아니라면 대부분 윈도우 운영체제를 사용하고 있습니다. 우리가 PC를 사용하면서 한 번씩 포맷을 해야 하는 경우가 있어 윈도우 10을 재설치하는 경우가 있습니다. 이때 기존의 윈도우 10의 제품키를 따로 어딘가에 메모해 놓지 않았다면 윈도우 10을 재설치를 하고 나서 정품인증을 받지 못합니다. 비싼 금액을 주고 구매를 한 윈도우 10이 포맷 한 번으로 날아가 버리는 것입니다.
그렇기 때문에 윈도우 10의 제품키를 미리 알아두고 어딘가에 메모를 해두는 것이 좋습니다. 그래서 이번 글에서 윈도우 10 제품키, 시디키, 시리얼 넘버, 시리얼 번호를 확인하는 방법을 알아보도록 하겠습니다.
명령 프롬프트 실행
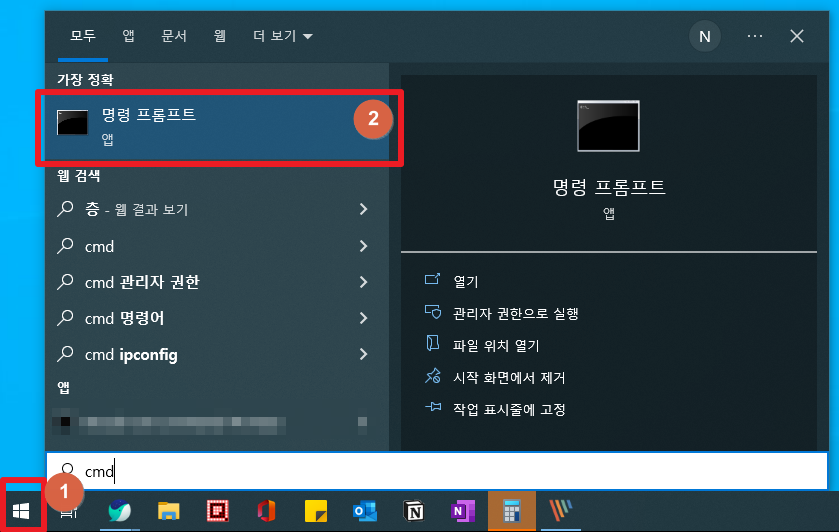
키보드의 시작 버튼을 누르거나 윈도우 시작 버튼을 클릭하고 키보드로 "cmd"라고 입력을 합니다. 그렇다면 위 사진과 비슷하게 나오게 되는데 여기에서 "명령 프로프트" 앱을 클릭해서 실행을 합니다.
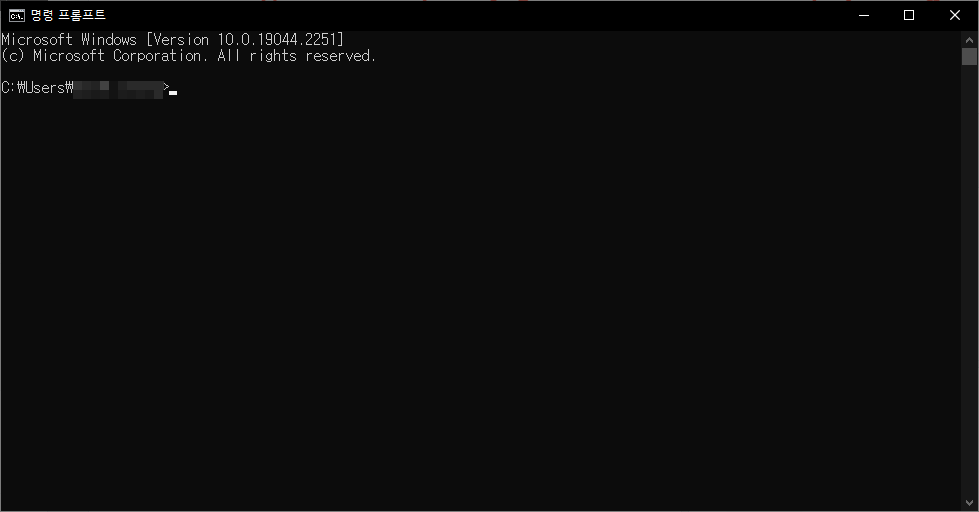
그럼 위 사진과 같이 명령 프롬프트가 실행이 됩니다. 이제 여기에 윈도우 10 제품키를 확인할 수 있는 명령어를 입력하면 됩니다.
윈도우 10 제품키 확인 명령어 입력
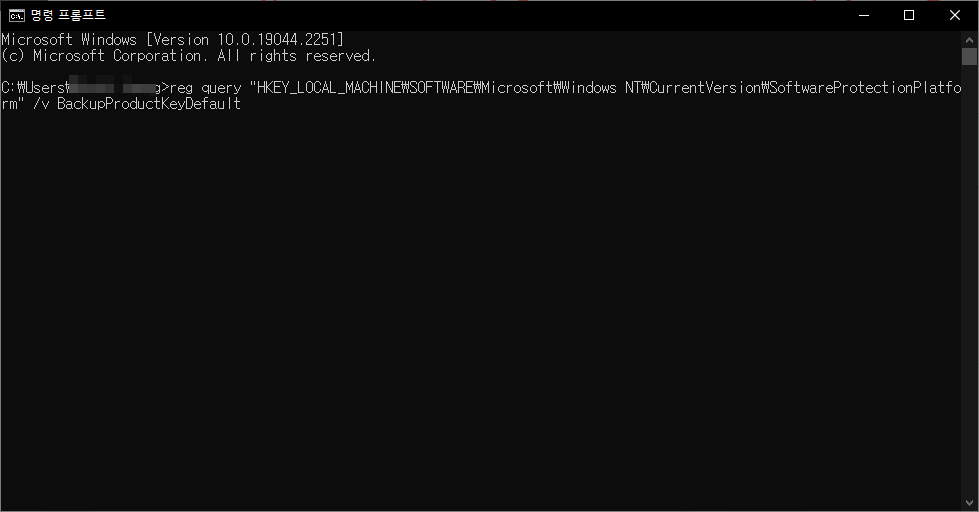
명령 프로프트 창에 위 사진과 같이 아래 명령어를 복사해서 붙여 넣습니다.. 붙여 넣기는 키보드의 ctrl+v를 누르거나, 마우스의 오른쪽 버튼을 클릭하면 됩니다.
reg query “HKEY_LOCAL_MACHINE\SOFTWARE\Microsoft\Windows NT\CurrentVersion\SoftwareProtectionPlatform” /v BackupProductKeyDefault
입력을 했다면 엔터키를 누릅니다.
윈도우 10 제품키 확인
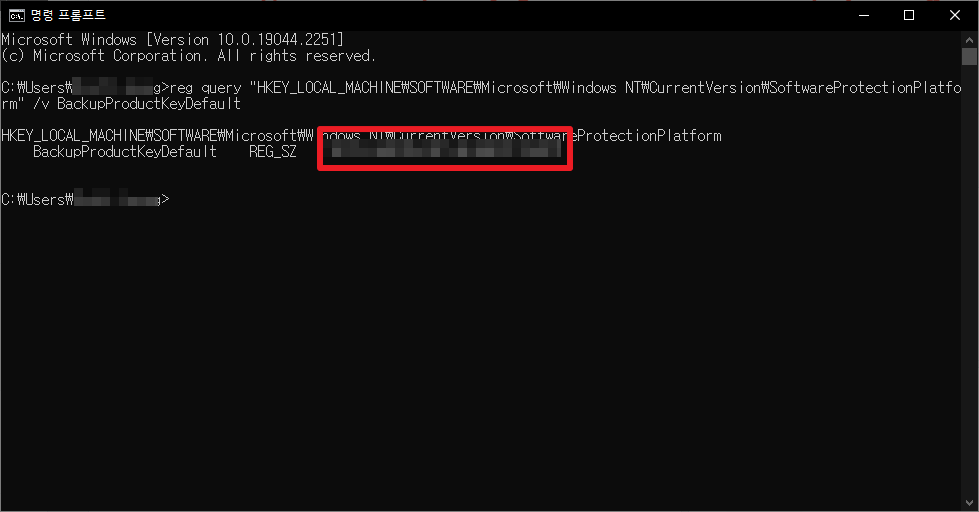
정상적으로 입력을 했다면 위 사진과 같이 빨간 박스로 표시한 곳에 윈도우 10의 제품키, 시리얼 넘버가 표시가 됩니다. 저는 노출되지 않게 모자이크 처리를 했지만 다들 확인할 수 있을 것입니다. 그렇다면 이 제품키를 어딘가에 메모를 해서 나중에 사용할 수 있도록 하면 됩니다.
이 방법 말고 다른 방법으로도 윈도우 10의 제품키를 확인할 수 있지만 이 방법이 가장 간편한 것 같아 이 방법으로 소개를 합니다. 도움이 되셨기를 바라며 이상으로 포스팅을 마치겠습니다. 감사합니다.



