윈도우 최적화 프로그램 - Microsoft PC Manager
컴퓨터를 사용하다 보면 컴퓨터가 느려지는 경우가 많습니다. 컴퓨터가 느려졌을 경우에는 불필요한 파일과 레지스트리 키를 삭제하면 컴퓨터가 빨라지는 경우가 있습니다. 그래서 이번 글에서는 컴퓨터의 불필요한 파일과 레지스트리 키를 삭제하고 컴퓨터를 최적화할 수 있는 프로그램을 추천해보려고 합니다.
Microsoft PC Manager
그 프로그램은 바로 Microsoft에서 제공하는 PC Manager라는 프로그램입니다. PC Manager는 MS에서 개발한 윈도우 시스템 최적화 프로그램으로 컴퓨터의 속도를 높일 수 있고 컴퓨터에서 불필요한 파일들과 레지스트리 키를 삭제할 수 있습니다. 지금은 베타 버전이고 어느 정도 시간이 지나면 정식 버전이 나올 것으로 보입니다.
아래 링크를 클릭해서 다운로드할 수 있습니다.
Antivirus, Cleanup PC, protection for your computer | Microsoft PC Manager
pcmanager-en.microsoft.com
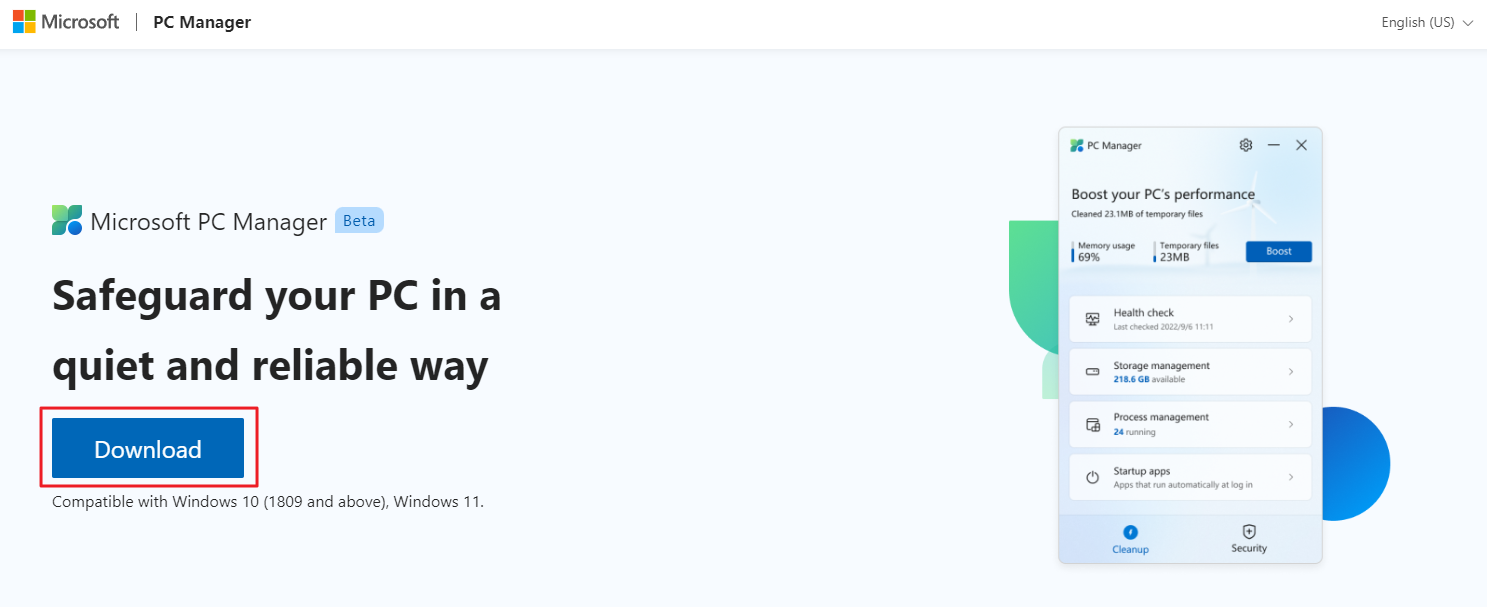
위 링크를 클릭해서 접속으로 하면 위 사진과 같은 화면이 보입니다. 여기에서 "Download" 버튼을 클릭해서 프로그램을 다운로드하고 설치를 진행합니다.
이 프로그램에서 대표적인 기능 3가지를 알아보도록 하겠습니다.
Boost
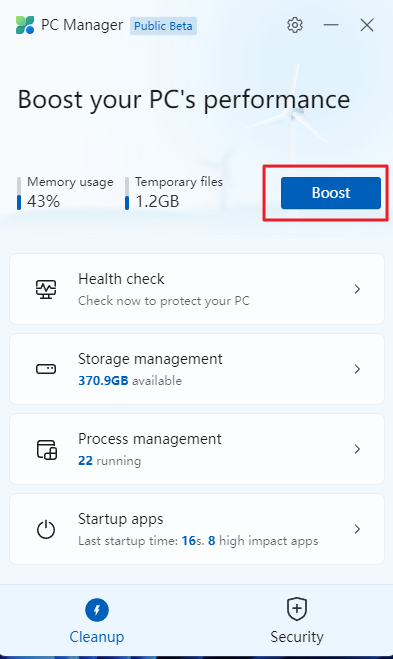
실행을 하면 위와 같은 화면을 볼 수 있습니다. 제 컴퓨터는 현재 Memory usage가 43%, Temporary files가 1.2GB가 있습니다. 여기에서 "Boost" 버튼을 클릭을 해보겠습니다.
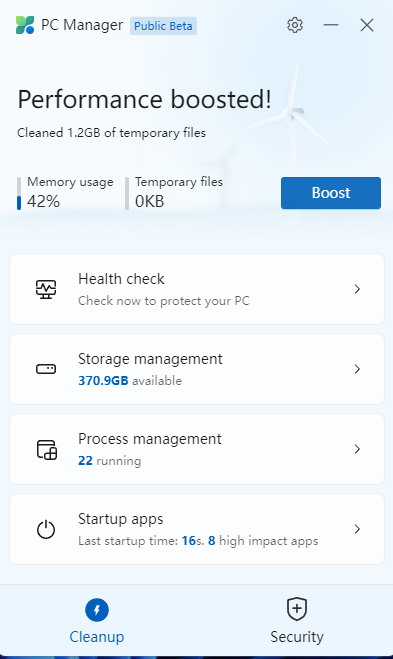
그러면 위 사진과 같이 Memory와 Temporary 파일들이 정리되는 것을 볼 수 있습니다. 이것만 진행을 해도 컴퓨터가 빨라진 것 을 느낄 수 있습니다.
Health check
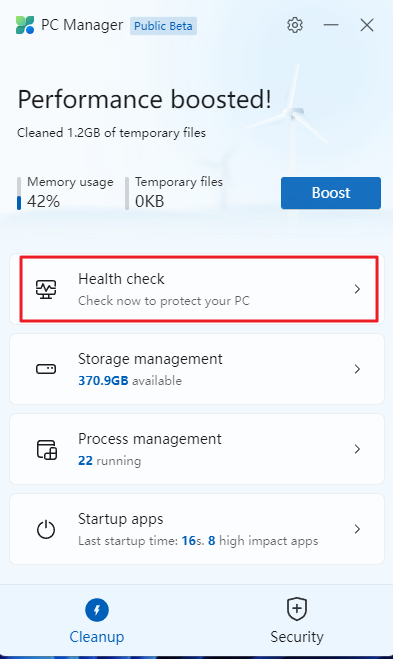
Health check도 해보겠습니다. "Health check"버튼을 클릭합니다.

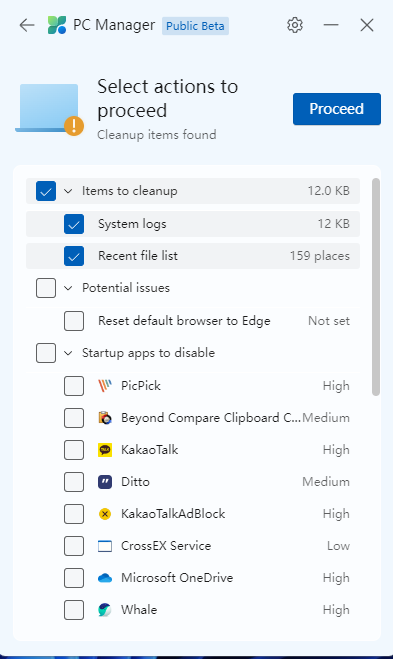
그러면 위의 왼쪽 사진처럼 Scanning 과정을 거치고 오른쪽 사진처럼 목록이 나옵니다. 여기에서 "Proceed"버튼을 클릭하면 됩니다. 여기에서 불필요한 파일들이 삭제가 되고 본인이 체크를 한 프로그램은 컴퓨터가 켜졌을 때 자동으로 실행되는 것을 막아 줍니다.
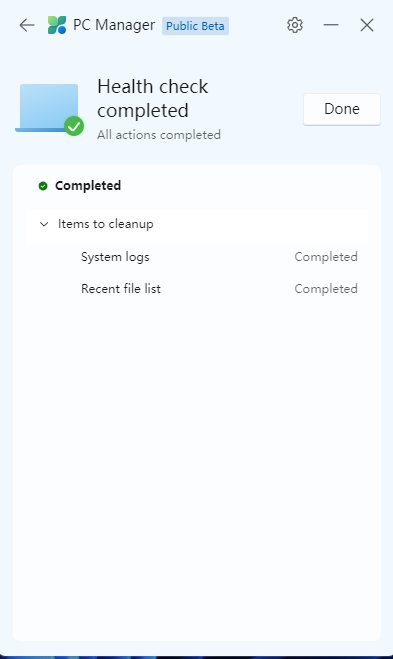
위 사진은 결과 화면입니다. 정상적으로 진행이 되면 위와 같은 화면을 볼 수 있습니다.
Storage Manager
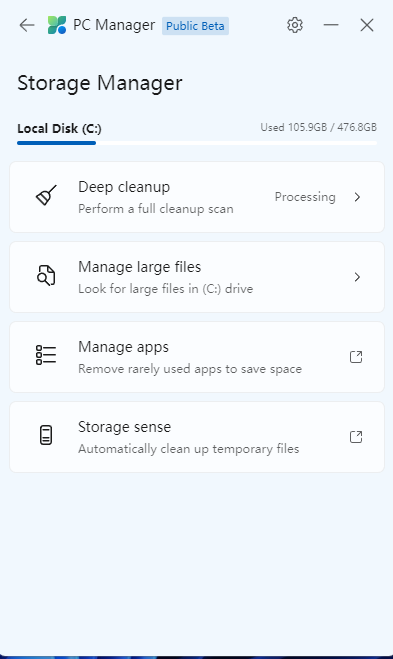
다음은 Storage Manager 기능입니다. 여기에서도 불필요한 파일들을 삭제할 수 있습니다. 우선 "Deep cleanup" 버튼을 클릭합니다.

그러면 위 사진과 같이 지금은 필요하지 않은 파일 목록들이 나옵니다. 기본적으로 선택되어 있는 것이 있는데 이것 외에도 지우고 싶은 파일이 있다면 클릭해서 선택을 하면 됩니다. "Proceed" 버튼을 클릭하면 파일 정리가 진행됩니다.
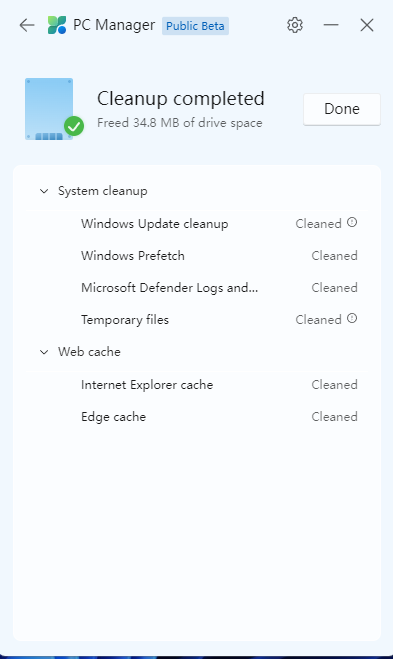
파일 정리가 완료되면 위와 같은 화면이 나옵니다.
우선 기본적으로 PC Manager에서 대표되는 3가지 기능에 대해서 살펴보았습니다. 이 외에도 Manager Large files(용량이 큰 파일 찾기), Process management(현재 실행 중인 프로그램 관리), Startup apps(부팅 시 실행되는 프로그램 관리) 등의 기능이 추가로 있습니다. 이 기능들도 컴퓨터를 최적화하는데 도움이 되기 때문에 직접 해보시기를 바랍니다.
이상으로 PC Manager에 대한 글을 마무리하겠습니다. 감사합니다.



