라즈베리파이와 WinSCP를 이용한 효율적인 파일 전송 방법
라즈베리파이와 WinSCP를 활용하면 어떤 놀라운 일이 가능할까요? 이 아티클은 라즈베리파이와 WinSCP를 이용하여 파일 전송을 효율적으로 하는 방법을 상세하게 설명합니다. 라즈베리파이 사용자라면 누구나 알아야 할 필수 정보입니다. 이 글을 통해 라즈베리파이와 WinSCP의 활용법을 완벽하게 이해하고, 실제로 적용할 수 있는 방법을 배울 수 있습니다. 지금 바로 클릭해서 라즈베리파이의 활용도를 한 단계 업그레이드 해보세요!
안녕하세요, 여러분! 오늘은 라즈베리파이와 WinSCP를 이용한 파일 전송에 대해 깊게 다루려고 합니다. 라즈베리파이를 사용하면서 파일 전송에 어려움을 겪으셨나요? 또는 WinSCP를 들어는 봤지만, 정확히 어떻게 활용해야 할지 모르겠다고요? 그럼 이 글은 여러분에게 딱 맞는 내용일 거예요. 여기서는 WinSCP의 기본적인 설치 방법부터 고급 활용법까지, 그리고 라즈베리파이와 어떻게 연동하는지에 대한 모든 것을 알려 드릴 예정입니다. 그럼, 시작해 볼까요?
이 글을 읽고 나면, 라즈베리파이와 WinSCP를 마치 손가락에 끼운 반지처럼 자유자재로 다룰 수 있을 겁니다. 더 이상 파일 전송을 위해 고민할 필요가 없어질 거에요. 어떻게 가능한지 궁금하시죠? 그럼 지금부터 하나씩 알아보도록 하겠습니다.
WinSCP란?
WinSCP는 단순히 파일을 옮기는 도구를 넘어서, 여러분의 작업 효율성을 높여 줄 수 있는 강력한 도구입니다. 이 도구는 SFTP (SSH File Transfer Protocol), SCP (Secure Copy Protocol), 그리고 FTPS (FTP Secure) 등 다양한 프로토콜을 지원합니다. 이러한 프로토콜은 파일 전송을 안전하게 할 뿐만 아니라, 데이터의 무결성까지 보장해 줍니다.
왜 WinSCP를 사용해야 하는가?
- 보안성: 일반 FTP보다 훨씬 높은 수준의 암호화를 제공합니다.
- 다양한 프로토콜 지원: SFTP, SCP, FTPS 등 여러 프로토콜을 한 번에 관리할 수 있습니다.
- 사용자 친화적인 인터페이스: 드래그 앤 드롭, 더블 클릭 등을 통해 쉽게 파일을 전송할 수 있습니다.
WinSCP의 주요 기능
- 파일 동기화: 로컬과 원격 디렉토리 간에 파일을 쉽게 동기화할 수 있습니다.
- 스크립트 지원: 자동화된 파일 전송 작업을 위한 스크립트를 작성할 수 있습니다.
- 폴더 비교: 로컬과 원격의 폴더를 비교하여 누락된 파일이나 변경된 파일을 쉽게 찾을 수 있습니다.
실제 활용 사례
WinSCP는 웹 개발자들에게도 인기가 많습니다. 왜냐하면 웹 서버에 직접 파일을 업로드하거나 수정할 수 있기 때문이죠. 또한, 라즈베리파이 같은 소형 컴퓨터에서도 유용하게 사용됩니다. 예를 들어, 라즈베리파이를 원격으로 제어하면서 필요한 파일이나 프로그램을 쉽게 전송할 수 있습니다.
WinSCP는 그저 파일을 옮기는 도구가 아닙니다. 이것은 여러분의 작업을 보다 안전하고, 효율적으로 만들어 줄 수 있는 뛰어난 도구입니다. 이제 WinSCP의 세계로 함께 빠져보시죠. 다음 부분에서는 WinSCP의 기본 설치 및 설정 방법에 대해 알아보겠습니다.
WinSCP의 기본 설치 및 설정
WinSCP를 사용하기 위한 첫 단계는 당연히 설치입니다. 그런데 설치만으로는 충분하지 않습니다. 여러분이 원하는 작업에 맞게 설정을 조정해야 그 진정한 능력을 발휘할 수 있습니다.
설치 과정
- 다운로드: WinSCP의 공식 웹사이트에서 최신 버전의 설치 파일을 다운로드합니다. 아래 링크를 클릭하면 WinSCP의 공식 웹사이트로 이동할 수 있습니다.
WinSCP :: Official Site :: Download
WinSCP 6.1 Download WinSCP 6.1 is a major application update. New features and enhancements include: Local file manager mode (two local panels). Windows 11 flat style graphics. SSH core upgraded to PuTTY 0.78. That includes support for OpenSSH certificates
winscp.net
- 설치: 다운로드한 파일을 실행하면 설치를 합니다.
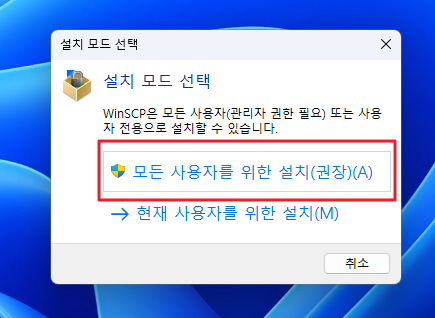
- PuTTY 연동: PuTTY에 저장된 세션이 있는 경우 PuTTY 세션을 가져올 수 있습니다.
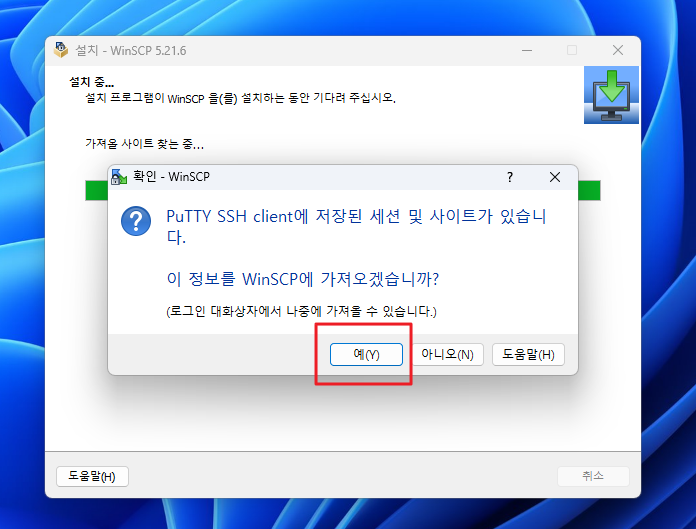
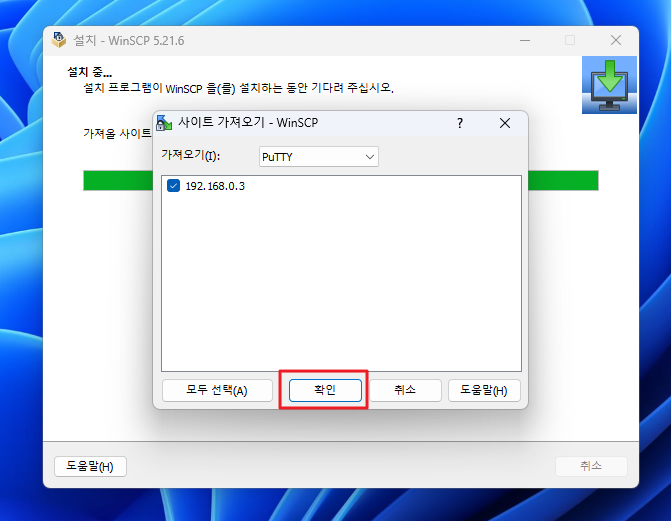
WinSCP 실행 및 접속
- WinSCP 실행: WinSCP를 실행합니다. PuTTY에서 가져온 정보로 사이트가 등록이 되었습니다.
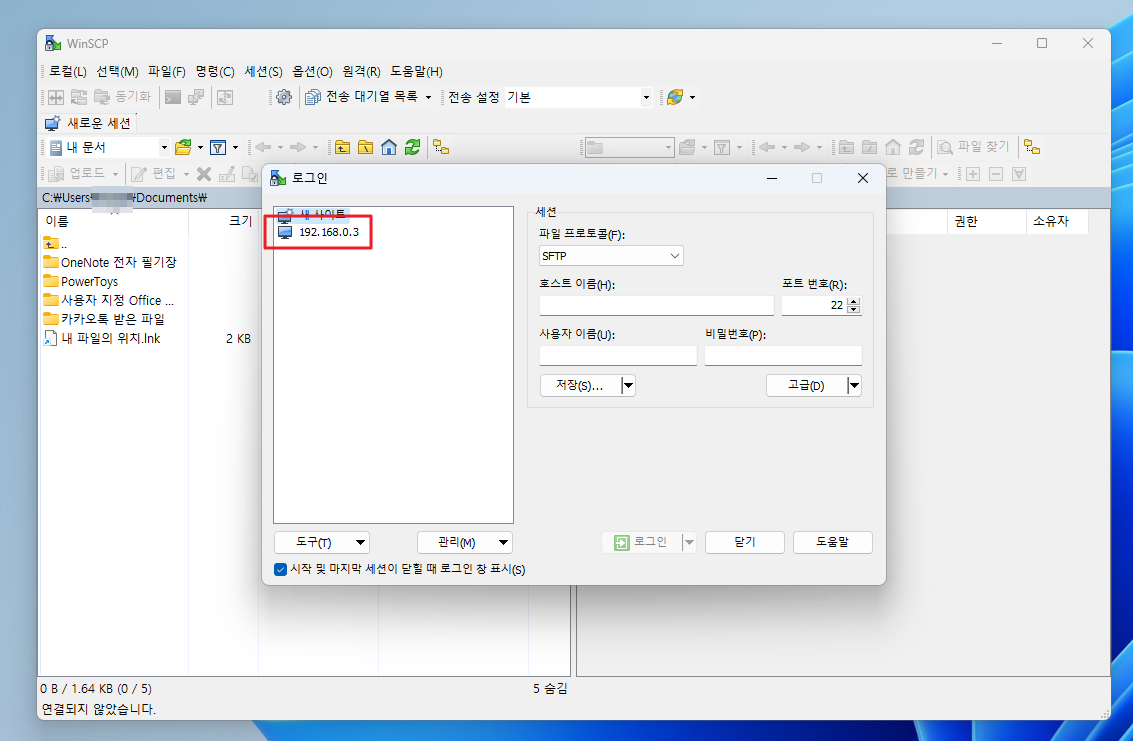
- 사용자 이름 & 비밀번호 입력: 사이트를 선택하고 사용자이름과 비밀번호를 입력합니다. 사이트가 없다면 새 사이트를 선택하고 호스트 이름에 IP를 직접 입력해도 됩니다.
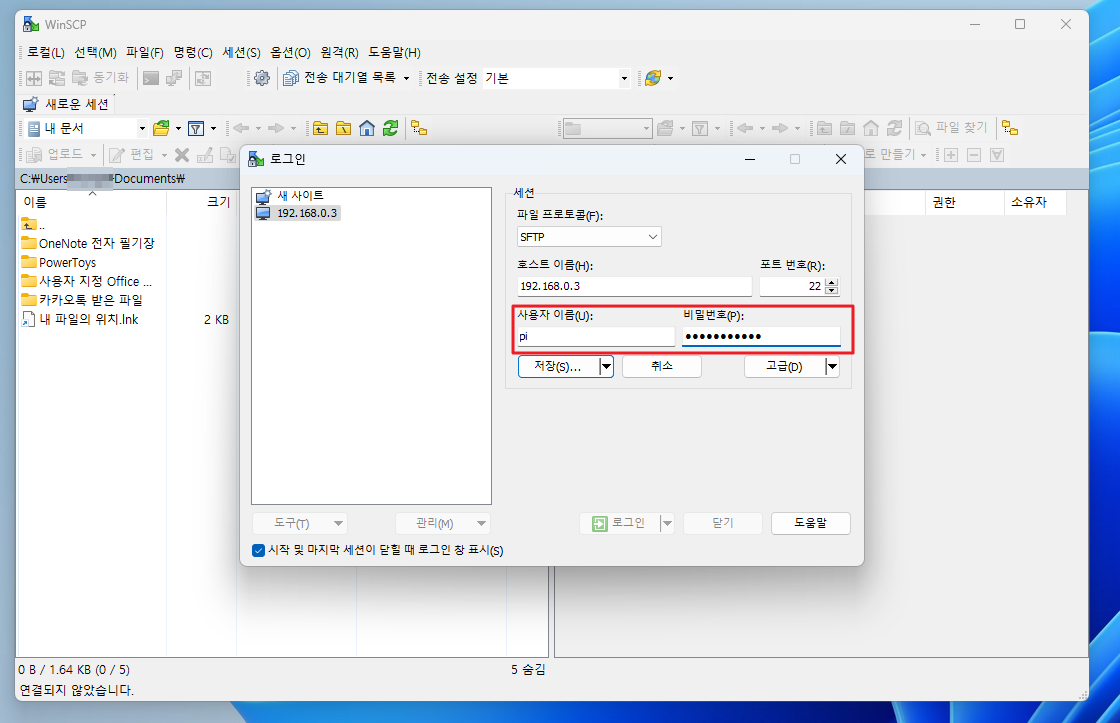
- 세션 저장(선택 사항): 사용자 이름과 비밀번호를 저장해 매번 자동으로 연결되기를 원한다면 저장버튼을 클릭해 세선 저장을 합니다.
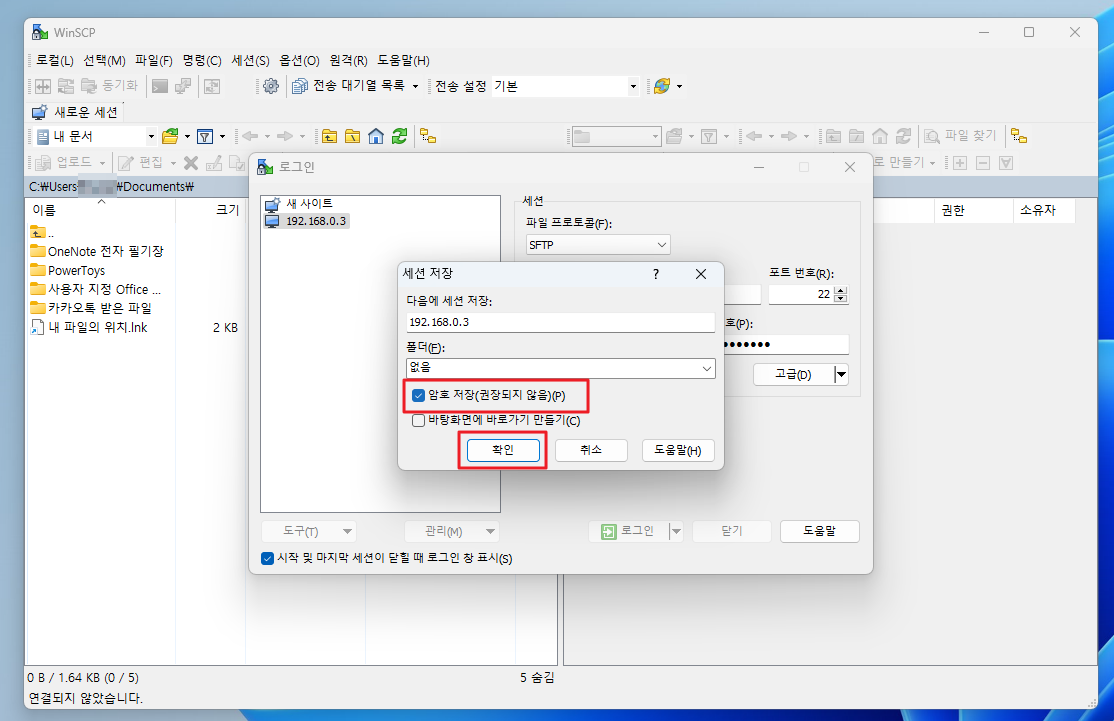
- 로그인: 로그인 버튼을 클릭해서 해당 사이트에 접속을 합니다.

- 접속 완료: 로그인이 완료되면 접속이 되고 오른쪽 창에 파일들의 목록을 볼 수 있습니다.
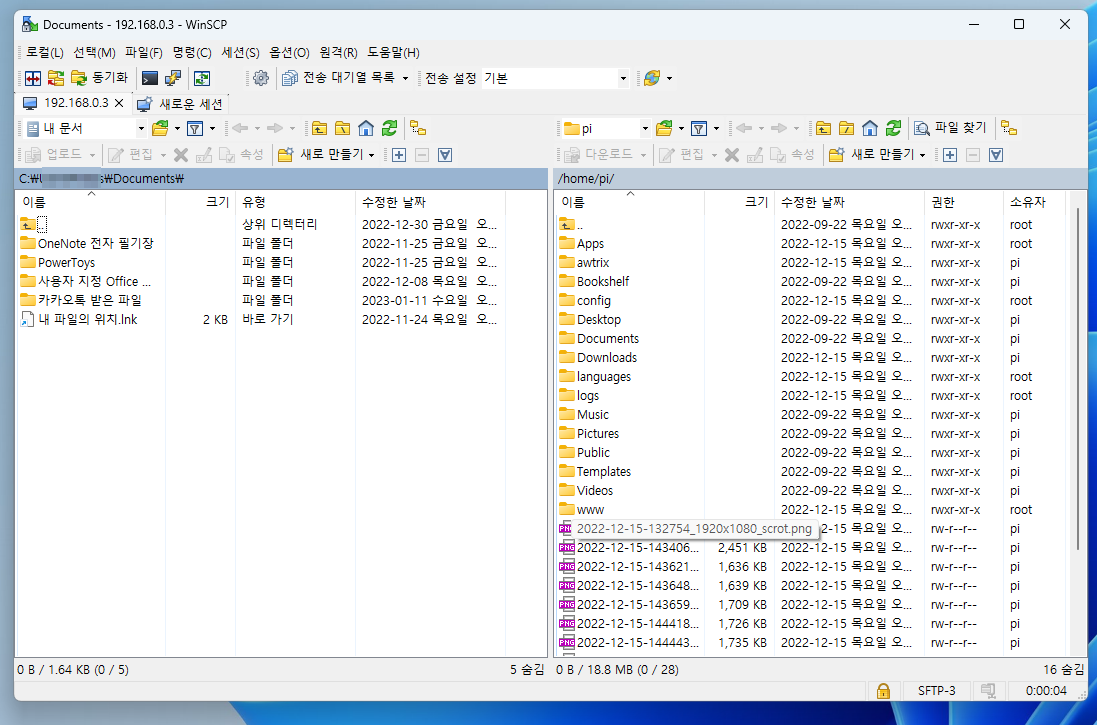
고급 설정
- 키 교환 알고리즘: 보안을 더욱 강화하고 싶다면, 키 교환 알고리즘을 조정할 수 있습니다.
- 파일 전송 모드: ASCII나 Binary 등의 파일 전송 모드를 선택할 수 있습니다. 일반적으로는 Binary 모드가 더 안정적입니다.
WinSCP의 설치와 설정은 복잡해 보이지만, 한 번 설정해 두면 그 후로는 매우 간편하게 파일을 전송할 수 있습니다. 특히, 세션 저장 기능을 활용하면 자주 접속하는 서버에는 더욱 빠르게 접속할 수 있습니다. 다음으로, WinSCP와 Putty의 연동 방법에 대해 알아보겠습니다.
Putty와의 연동
WinSCP와 Putty의 연동은 원격 작업을 훨씬 효율적으로 만들어 줍니다. 이 두 프로그램을 연동하면, 파일 전송과 원격 제어를 동시에 수행할 수 있어 작업 흐름이 끊기지 않습니다.
연동의 장점
- 일관된 환경: Putty로 SSH 접속 중일 때 WinSCP를 통해 파일을 전송하면, 동일한 세션과 환경 설정을 공유할 수 있습니다.
- 시간 절약: 두 프로그램을 따로 사용할 때보다 훨씬 빠르게 작업을 완료할 수 있습니다.
- 보안 유지: 두 프로그램이 연동되면, Putty의 보안 설정을 그대로 WinSCP에 적용할 수 있습니다.
연동 방법
- 세션 정보 공유: WinSCP에서 세션을 설정한 후, 'Putty' 탭을 선택하여 Putty의 경로와 세션 정보를 입력합니다.
- 명령어 실행: WinSCP 내에서 Putty 세션을 열거나, Putty에서 WinSCP의 'Open in PuTTY' 기능을 사용할 수 있습니다.
- 자동 로그인 설정: Putty의 자동 로그인 기능을 활용하면, WinSCP와의 연동 시에도 자동으로 로그인됩니다.
실용적인 활용법
- 동시 작업: 예를 들어, Putty로 코드를 수정하면서 WinSCP를 통해 실시간으로 파일을 업로드할 수 있습니다.
- 스크립트 실행: Putty 세션에서 실행한 스크립트의 결과 파일을 WinSCP로 즉시 다운로드할 수 있습니다.
주의사항
- 버전 호환성: 두 프로그램의 버전이 너무 차이나면 연동에 문제가 생길 수 있으니, 가능하면 최신 버전을 사용하세요.
Putty와 WinSCP의 연동은 원격 작업을 효율적으로 수행하는 데 큰 도움이 됩니다. 이 기능을 활용하면, 더 이상 파일 전송과 원격 제어 사이에서 Hin-und-Her를 할 필요가 없습니다. 다음으로, Samba 서버와 WinSCP의 차이점에 대해 알아보겠습니다.
Samba 서버와의 차이점
WinSCP와 Samba 서버는 둘 다 파일 공유와 원격 관리에 사용되지만, 목적과 작동 원리, 그리고 사용자 경험에서 몇 가지 중요한 차이점이 있습니다.
작동 원리와 프로토콜
- WinSCP: 주로 SSH (Secure Shell) 프로토콜을 기반으로 하며, SFTP, SCP, FTPS 등을 지원합니다.
- Samba: SMB (Server Message Block) 프로토콜을 사용하며, 주로 Windows 네트워크 환경에서 사용됩니다.
보안성
- WinSCP: SSH 프로토콜의 강력한 암호화를 제공하여 보안성이 높습니다.
- Samba: 기본 설정에서는 WinSCP보다 약한 보안을 제공하지만, 추가 설정으로 보안을 강화할 수 있습니다.
운영체제 호환성
- WinSCP: Windows 환경에 최적화되어 있지만, Linux나 UNIX 서버와의 연동이 간편합니다.
- Samba: 주로 Windows와 Linux 간의 파일 공유에 사용되며, Windows 네트워크 환경에서 더 강력합니다.
사용자 경험
- WinSCP: GUI를 제공하여 사용하기 쉽고, Putty와의 연동이 가능합니다.
- Samba: 일반적으로 CLI (Command Line Interface)를 통해 설정하며, GUI 설정도 가능하지만 상대적으로 복잡할 수 있습니다.
네트워크 구성
- WinSCP: 일대일 연결에 최적화되어 있습니다.
- Samba: 로컬 네트워크 내에서 여러 사용자와 파일을 공유하기에 적합합니다.
파일 관리 기능
- WinSCP: 파일 전송뿐만 아니라 원격 파일 관리 기능도 제공합니다.
- Samba: 주로 파일 공유에 초점을 맞추며, 복잡한 파일 관리 기능은 제한적입니다.
Samba 서버와 WinSCP는 각각의 장단점과 특성이 있으므로, 사용 목적과 환경에 따라 적절한 도구를 선택해야 합니다. 다음으로, WinSCP를 활용한 실제 사용 사례에 대해 알아보겠습니다.
Visual Studio Code와의 호환성
WinSCP와 Visual Studio Code (VS Code)를 함께 사용하면 개발 흐름이 더욱 원활해집니다. 이 두 도구의 조합은 원격 서버에서의 개발 작업을 훨씬 효율적으로 만들어 줍니다.
호환성의 장점
- 실시간 코드 편집: WinSCP의 원격 파일을 VS Code에서 바로 열어 편집할 수 있습니다.
- 원활한 파일 전송: 편집한 코드를 즉시 원격 서버로 전송하고 실행할 수 있습니다.
- 다양한 언어 지원: VS Code의 다양한 프로그래밍 언어 지원 기능을 그대로 활용할 수 있습니다.
설정 방법
- WinSCP 설치 후 VS Code 연동: WinSCP의 '편집' 메뉴에서 '외부 에디터 설정'을 클릭하고, VS Code 실행 파일을 지정합니다.
- VS Code 확장 프로그램 설치: 필요한 경우, SFTP 확장 프로그램을 설치하여 더욱 강력한 기능을 사용할 수 있습니다.
사용 사례
- 웹 개발: 원격 서버에 있는 HTML, CSS, JavaScript 파일을 실시간으로 편집하고 테스트합니다.
- 데이터 분석: 원격 서버에 저장된 데이터를 VS Code에서 분석하고 결과를 바로 반영합니다.
주의사항
- 파일 동기화 설정: WinSCP와 VS Code를 연동할 때, 파일 동기화 설정을 잘 확인해야 합니다. 잘못 설정하면 원격 서버의 파일이 덮어쓰여질 수 있습니다.
추가 팁
- 단축키 활용: WinSCP와 VS Code의 단축키를 활용하여 작업 효율을 높일 수 있습니다.
WinSCP와 Visual Studio Code의 조합은 원격 작업을 훨씬 편리하고 효율적으로 만들어 줍니다. 다음 섹션에서는 이러한 편리함을 더욱 높여줄 추가적인 팁과 트릭을 알아보겠습니다.
파일 전송을 넘어서: 코딩 목적으로의 활용
WinSCP는 파일 전송 도구로 널리 알려져 있지만, 그 범위는 훨씬 더 넓습니다. 특히 코딩과 관련된 작업에서 이 도구의 능력을 극대화할 수 있습니다.
코딩 작업에서의 WinSCP 활용법
- 원격 코드 편집: WinSCP를 사용하면 원격 서버에 있는 코드를 로컬 환경에서 직접 편집할 수 있습니다. 이는 웹 개발이나 서버 관리 작업을 훨씬 편리하게 만듭니다.
- 버전 관리: WinSCP는 Git과 같은 버전 관리 시스템과 연동이 가능합니다. 이를 통해 원격 서버에서도 코드의 버전을 쉽게 관리할 수 있습니다.
- 배치 스크립트 실행: WinSCP는 원격 서버에서 직접 배치 스크립트를 실행할 수 있는 기능을 제공합니다. 이를 통해 자동화된 작업을 수행할 수 있습니다.
실제 활용 예시
- API 테스팅: 원격 서버에 배포된 API를 로컬에서 테스트하고, 필요한 수정사항을 즉시 반영할 수 있습니다.
- 데이터베이스 관리: SQL 스크립트를 원격 서버에 전송하고 실행, 관리할 수 있습니다.
- 컨테이너 관리: Docker나 Kubernetes와 같은 컨테이너 오케스트레이션 도구와 연동하여, 원격에서 컨테이너를 관리할 수 있습니다.
주의사항 및 팁
- 보안 설정: 코딩 작업을 위해 원격 서버에 접속할 때는 항상 보안 설정을 철저히 확인해야 합니다.
- 포트 설정: 다양한 코딩 작업을 위해 필요한 포트를 미리 열어 두는 것이 좋습니다.
WinSCP의 이러한 다양한 활용법을 알고 나면, 단순한 파일 전송 도구를 넘어 훨씬 더 많은 작업을 효율적으로 수행할 수 있습니다. 다음 섹션에서는 이러한 기능들을 더욱 깊게 이해하고 활용할 수 있는 방법을 알아보겠습니다.
실제 사용 사례
WinSCP의 활용성은 그 범위가 아주 넓습니다. 이번 섹션에서는 WinSCP를 실제로 어떻게 활용할 수 있는지 몇 가지 사용 사례를 통해 알아보겠습니다.
웹 개발자를 위한 WinSCP
- 실시간 코드 수정: 웹 개발자는 WinSCP를 사용해 원격 서버에 있는 웹 페이지나 애플리케이션의 코드를 실시간으로 수정할 수 있습니다. 이렇게 하면, FTP 클라이언트를 따로 열지 않아도 됩니다.
- 백업과 복원: 웹 사이트의 중요한 파일들을 로컬에 백업하거나, 필요한 경우 원격 서버에 복원할 수 있습니다.
데이터 분석가와 연구자를 위한 WinSCP
- 데이터 전송: 대용량의 데이터 파일을 안전하게 원격 서버로 전송할 수 있습니다. 이는 데이터 분석 작업을 원활하게 진행할 수 있게 합니다.
- 스크립트 실행: R이나 Python 같은 데이터 분석 도구와 연동하여 원격 서버에서 스크립트를 실행할 수 있습니다.
시스템 관리자를 위한 WinSCP
- 서버 관리: 여러 서버의 파일을 한 곳에서 관리할 수 있습니다. 이는 시스템 관리자에게 매우 유용한 기능입니다.
- 자동화 작업: 예약된 시간에 자동으로 파일을 전송하거나, 스크립트를 실행할 수 있습니다.
개인 사용자를 위한 WinSCP
- 개인 클라우드: 개인 서버를 운영하는 경우, WinSCP를 통해 간편하게 파일을 업로드하고 다운로드할 수 있습니다.
- 멀티미디어 관리: 사진, 동영상 등의 멀티미디어 파일을 원격 서버에 저장하고 관리할 수 있습니다.
팁과 주의사항
- 암호화: 민감한 정보를 전송할 때는 반드시 암호화 옵션을 활성화해야 합니다.
- 로그 기록: 모든 파일 전송과 작업은 로그로 기록되므로, 추후 문제 발생 시 이를 참고할 수 있습니다.
WinSCP의 다양한 사용 사례를 통해 이 도구가 얼마나 유연하고 다양한 작업에 적용될 수 있는지를 확인할 수 있습니다. 다음 섹션에서는 이러한 기능들을 더욱 깊게 이해하고 활용할 수 있는 방법을 알아보겠습니다.
WinSCP의 한계와 대안
WinSCP는 파일 전송과 원격 서버 관리에 있어 다양한 기능을 제공하고 있지만, 모든 도구에는 한계가 있습니다. 이번 섹션에서는 WinSCP의 몇 가지 한계와 그에 대한 대안을 살펴보겠습니다.
속도 제한
- 한계: 대용량 파일을 전송할 때, WinSCP는 다른 전용 파일 전송 프로토콜에 비해 상대적으로 느릴 수 있습니다.
- 대안: 더 빠른 전송 속도가 필요한 경우,
rsync나Aspera와 같은 다른 파일 전송 도구를 고려할 수 있습니다.
복잡한 사용자 인터페이스
- 한계: WinSCP의 사용자 인터페이스는 처음 사용하는 사람에게 다소 복잡하게 느껴질 수 있습니다.
- 대안: 더 간단한 인터페이스를 원한다면,
FileZilla나Cyberduck을 사용할 수 있습니다.
프로토콜 지원
- 한계: WinSCP는 주로 SFTP, SCP, FTPS 프로토콜을 지원합니다. 그러나 HTTP, HTTPS, SMB 등 다른 프로토콜은 지원하지 않습니다.
- 대안: 다양한 프로토콜 지원이 필요한 경우,
Cyberduck이나Mountain Duck을 사용할 수 있습니다.
스크립트 및 자동화 한계
- 한계: WinSCP는 기본적인 스크립트와 자동화는 지원하지만, 복잡한 작업에는 한계가 있습니다.
- 대안: 복잡한 자동화가 필요한 경우,
Ansible이나Terraform같은 구성 관리 도구를 사용할 수 있습니다.
운영 체제 호환성
- 한계: WinSCP는 Windows 환경에 최적화되어 있어, macOS나 Linux에서는 사용할 수 없습니다.
- 대안: 다른 운영 체제를 사용하는 경우,
Transmit(macOS) 또는FileZilla(다중 플랫폼)을 고려할 수 있습니다.
WinSCP는 다양한 작업에 유용한 도구이지만, 특정 상황에서는 한계가 있을 수 있습니다. 이러한 한계를 알고 있으면, 필요에 따라 적절한 대안을 찾을 수 있습니다. 다음 섹션에서는 이러한 대안 도구들의 사용법과 WinSCP와의 차이점을 더 자세히 알아보겠습니다.
마무리
이 아티클에서는 WinSCP의 다양한 기능과 활용 방법, 그리고 한계와 대안에 대해 자세히 알아보았습니다. WinSCP는 파일 전송뿐만 아니라 다양한 원격 작업에도 유용하게 사용될 수 있습니다. 그러나 모든 도구에는 한계가 있으며, 이러한 한계를 알고 있으면 더 효율적으로 작업을 수행할 수 있습니다. 본문에서 소개한 대안 도구들은 WinSCP가 부족한 부분을 보완해 줄 수 있으므로 참고하시기 바랍니다. 이 아티클이 WinSCP를 더 깊이 이해하고 효과적으로 활용하는 데 도움이 되길 바랍니다.
FAQs
Q. WinSCP와 FileZilla 중 어느 것이 더 나은가요?
A. 두 도구 모두 강점과 약점이 있습니다. WinSCP는 보안 기능이 뛰어나고, FileZilla는 사용자 인터페이스가 간단합니다.
Q. WinSCP는 macOS에서 사용할 수 있나요?
A. 아니요, WinSCP는 Windows 전용입니다. macOS에서는 Transmit이나 Cyberduck을 사용할 수 있습니다.
Q. WinSCP의 속도를 빠르게 하려면 어떻게 해야 하나요?
A. 설정에서 다중 세션을 활성화하거나 다른 빠른 전송 도구를 고려할 수 있습니다.
Q. WinSCP와 Putty는 어떻게 연동하나요?
A. WinSCP 설정에서 Putty 경로를 지정하여 간단하게 연동할 수 있습니다.
Q. WinSCP는 어떤 프로토콜을 지원하나요?
A. 주로 SFTP, SCP, FTPS 프로토콜을 지원합니다.
Q. WinSCP는 어떤 작업에 유용한가요?
A. 파일 전송, 원격 서버 관리, 코딩 등 다양한 작업에 유용합니다.
3줄 요약
- WinSCP의 다양한 기능과 활용법 소개.
- 한계와 대안에 대한 깊은 이해.
- 실제 사용 사례와 연동 방법 설명.



