라즈베리 파이에 OS를 설치해 봅시다
이번 글에서는 라즈베리 파이에 라즈베리 파 OS를 설치하는 방법에 대해서 알아보도록 하겠습니다. 라즈베리 파이는 영국의 라즈베리 파이 재단에서 제작한 초소형 컴퓨터라고 생각하면 됩니다. 교육용으로 개발이 되었고 2012년에 처음 출시가 되었습니다. 많은 개발자들이 라즈베리 파이를 이용해서 다양한 프로젝트를 하면서 많이 대중화되었고 간단하게 서버를 구축하거나 프로그램이나 OS를 설치해서 다양한 용도로 사용이 가능합니다.
그래서 이번 글에서 라즈베리 파이에 기본 OS인 라즈베리파이 OS를 설치하는 방법에 대해서 알아보도록 하겠습니다.
라즈베리 파이 OS 설치 하기
라즈베리 파이에는 다양한 OS를 설치할 수 있지만 라즈베리 파이 재단에서 추천하는 OS는 라즈베리 파이 OS입니다. 과거에는 라즈비안 OS라고 불렸는데 이름이 바뀐 것 같습니다. 라즈베리 파이 OS는 데비안 기반의 리눅스 OS입니다. 우리가 일반적으로 많이 사용하는 윈도와는 다르지만 윈도와 비슷하게 사용할 수 있습니다.
라즈베리 파이 OS는 FAT32로 포맷이 된 SD카드에 설치를 할 수 있습니다. SD카드에서 OS를 설치하고 라즈베리 파이 보드에 꽂기만 하면 동작을 합니다. SD카드의 용량은 보통 8GB 이상의 SD카드를 사용하면 됩니다. SD카드가 준비되었다면 SD를 USB 포트로 변환하는 SD카드 리더기에 꽂고 PC에 꽂아 줍니다.
라즈베리 파이 재단의 홈페이지에 접속을 합니다. 아래 링크를 클릭하면 됩니다.
Raspberry Pi OS – Raspberry Pi
From industries large and small, to the kitchen table tinkerer, to the classroom coder, we make computing accessible and affordable for everybody.
www.raspberrypi.com
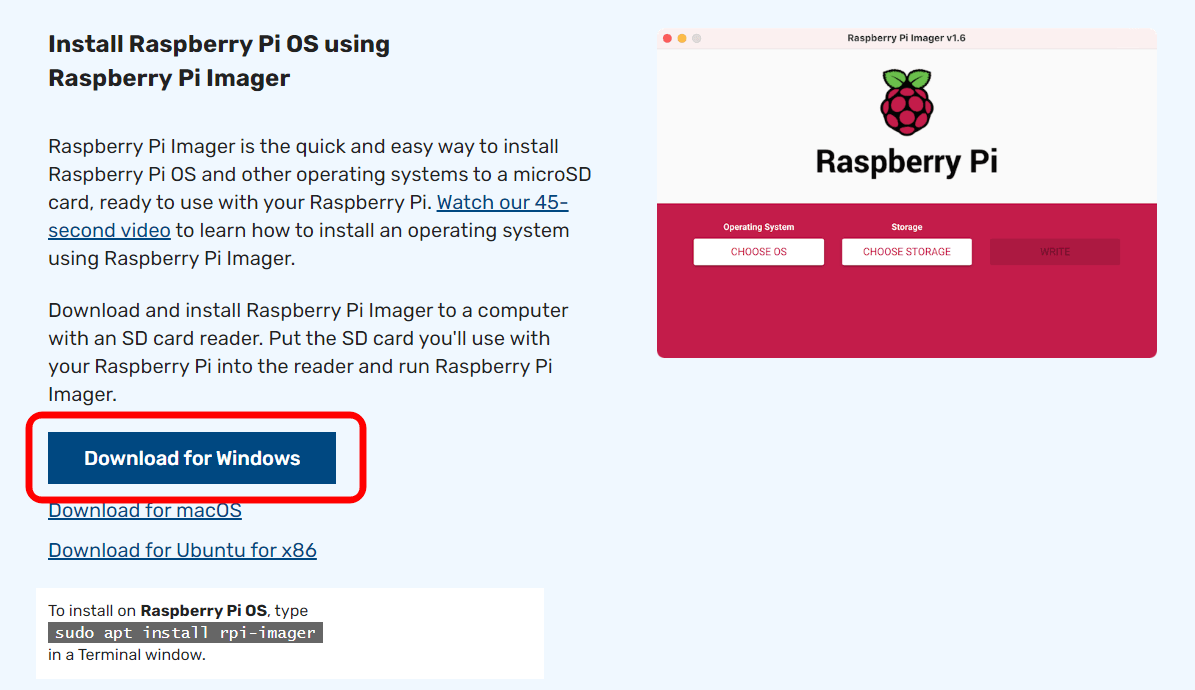
위의 링크에 접속을 해서 마우스 스크롤을 조금 내리면 위와 같은 화면이 나옵니다. 여기에서 "Download for Windows" 버튼을 클릭해서 다운로드합니다. 다운로드한 파일을 실행해서 설치를 진행합니다.
설치를 완료하고 Raspberry Pi Imager를 실행을 합니다.
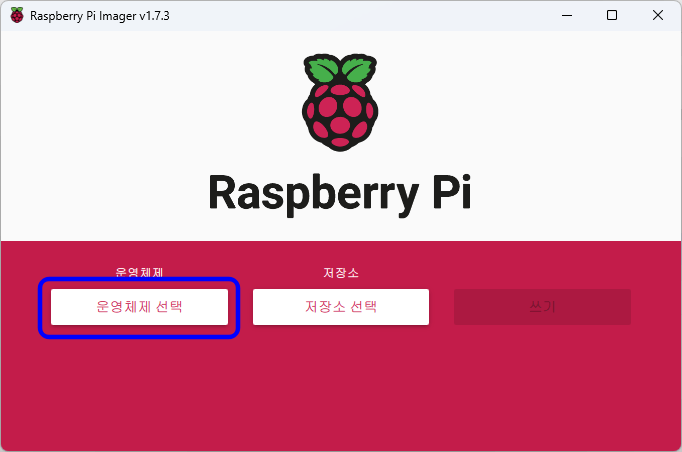
위와 같은 프로그램이 실행이 됩니다. 여기에서 "운영체제 선택" 버튼을 클릭합니다.
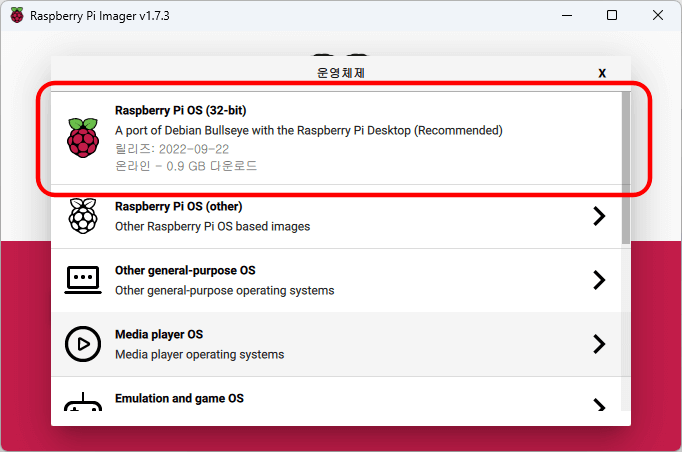
그러면 위 사진처럼 라즈베리 파이에서 사용할 수 있는 다양한 OS 중에 설치하고 하는 OS를 선택할 수 있습니다. 저는 가장 위에 있는 "Raspberry Pi OS (32-bit)"를 선택했습니다. 가장 무난하고 라즈베리 파이 재단에서 추천하는 OS입니다. 이 Raspberry Pi OS 외에도 다양한 기능을 하는 OS를 공식적으로 지원하고 있습니다. 미디어 서버, 게임 에뮬레이터 등등..
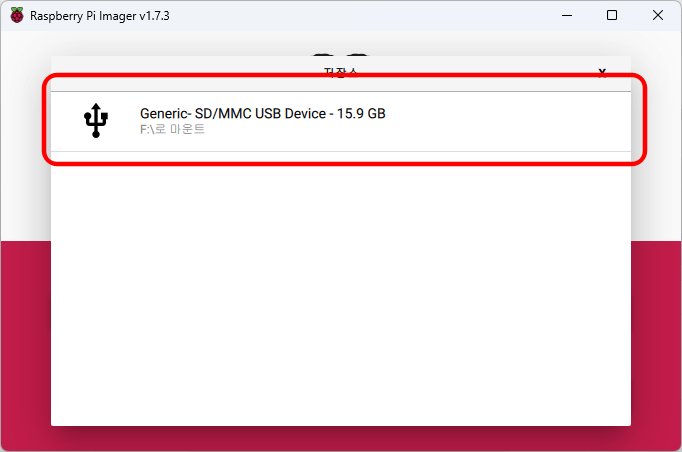
OS를 선택하고 "저장소 선택"을 클릭해서 OS를 설치하려는 SD카드를 선택해 줍니다. 저는 16GB의 SD카드를 사용했습니다.
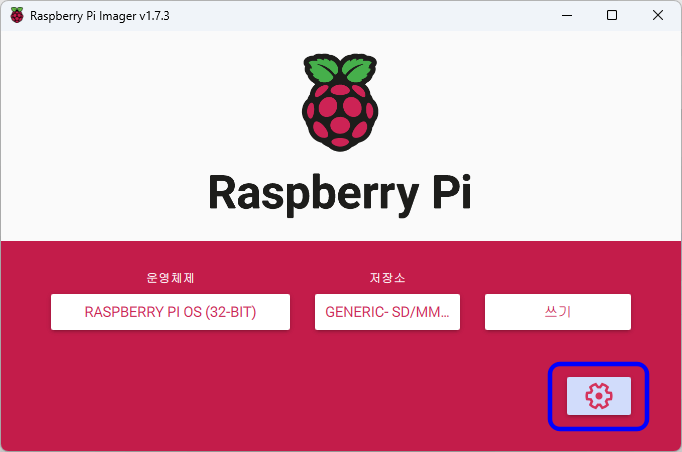
그리고 오른쪽 아래의 톱니바퀴 버튼은 클릭합니다.
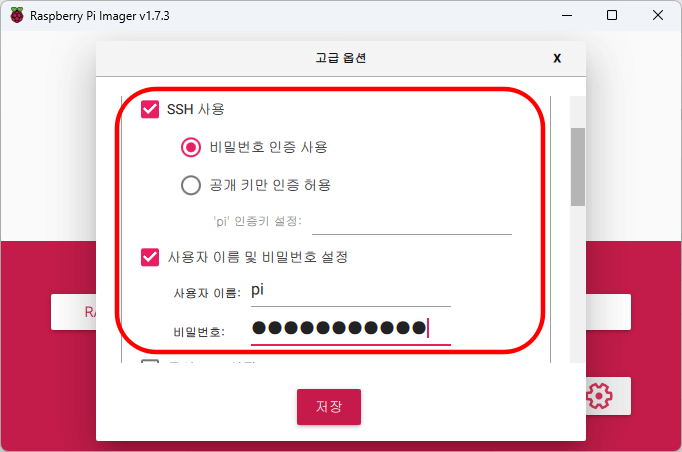
저는 SSH를 활성화해주고 사용자 이름과 비밀번호를 설정했습니다. SSH는 네트워크에서 라즈베리 파이를 설정하거나 제어, 명령하는 기능입니다. 저는 SSH를 사용할 것이기 때문에 활성화를 해줬지만 만약 SSH가 뭔지 모르시거나 사용하지 않을 실 분들은 굳이 활성화하지 않아도 됩니다.
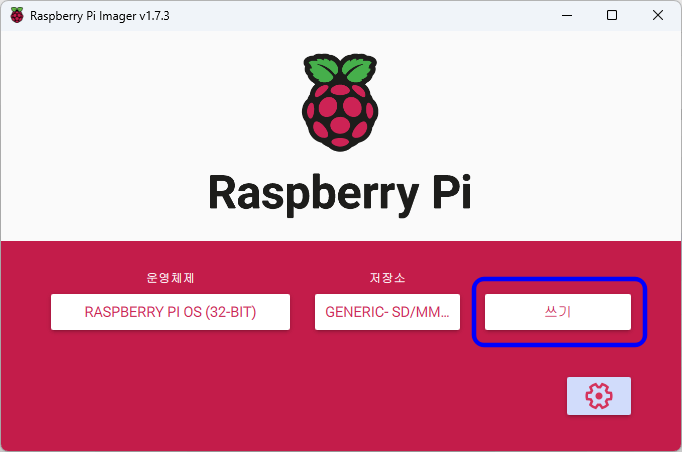
위와 같은 과정을 완료했다면 "쓰기" 버튼이 활성화가 되고 클릭을 할 수 있도록 됩니다. 그럼 "쓰기" 버튼을 클릭합니다.
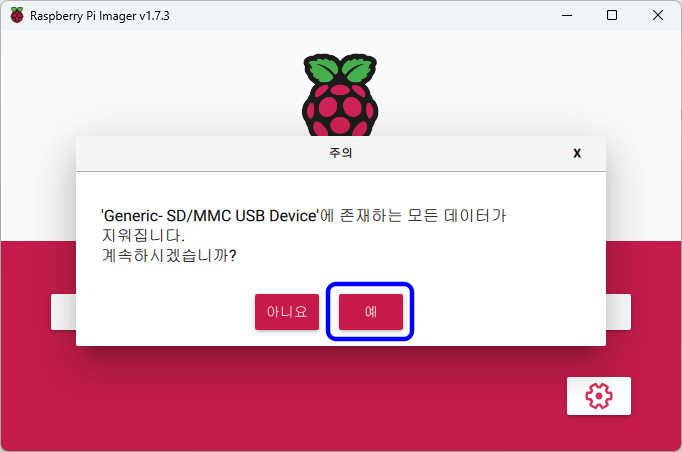
그럼 위와 같은 메시지가 나오게 되고 "예" 버튼을 클릭합니다.
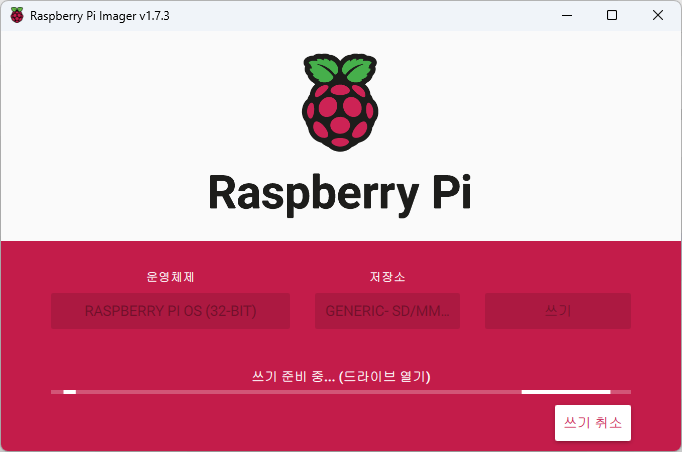
위와 같은 화면이 나오면서 SD카드에 OS 설치가 진행이 됩니다.
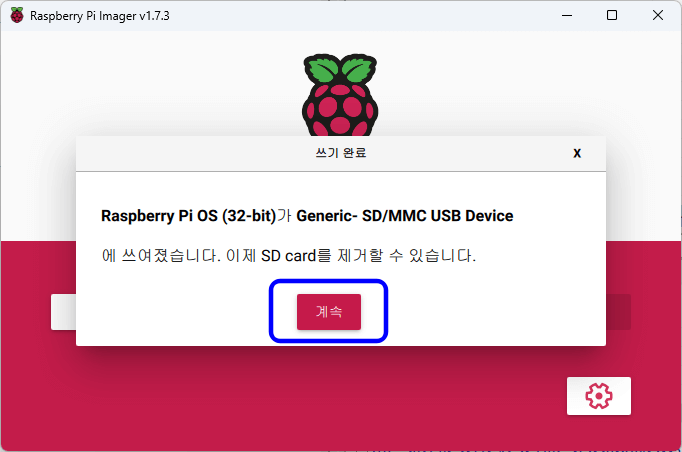
SD카드에 OS 설치가 완료되면 위와 같은 메시지가 나오게 됩니다. 계속 버튼을 클릭하고 "Raspberry Pi Imager" 프로그램을 종료합니다.
이제 SD카드에 라즈베리 파이 OS가 정상적으로 설치가 된 것입니다. 이 SD카드를 PC에서 분리를 해서 라즈베리 파이 보드에 꽂고 모니터를 연결하고 전원을 연결합니다.
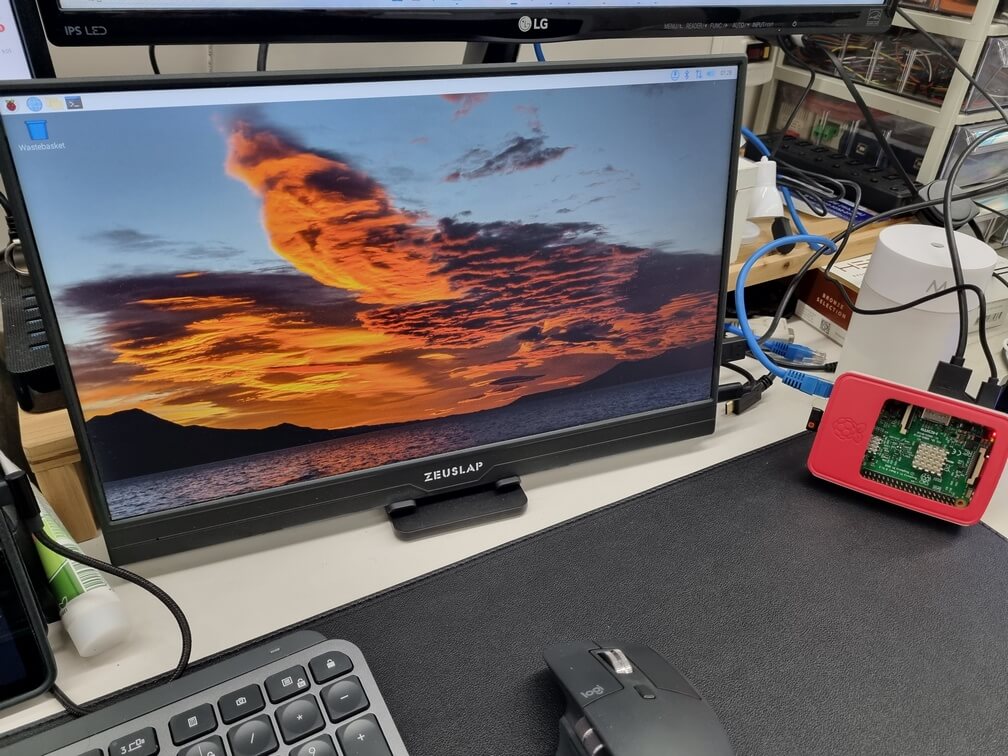
그러면 라즈베리 파이가 부팅이 되고 위 사진과 같이 라즈베리 파이에서 라즈베리 파이 OS가 정상적으로 동작하는 것을 확인할 수 있습니다.
라즈베리 파이 OS는 리눅스이기 때문에 윈도와 동일하게는 사용할 수 없습니다. 하지만 컴퓨터를 다룰 줄 아시는 분이라면 약간의 적응시간만 지나간다면 적응이 되어 컴퓨터처럼 사용하실 수 있을 실 것입니다. 하지만 보통 라즈베리 파이를 사용하시는 분은 컴퓨터처럼 사용하는 용도보다는 서버나 특정 기능하는 장치로 사용하시려는 분들이 대부분일 거라고 생각합니다. 그래서 이렇게 OS를 우선 설치하고 리눅스에 대해서 공부를 해가시는 것을 추천드립니다.
이상으로 라즈베리 파이에 라즈베리 파이 OS를 설치하는 방법에 글을 마치겠습니다.
'IT' 카테고리의 다른 글
| 파이썬 텔레그램 봇 에러 해결 - RuntimeWarning: coroutine 'Bot.send_message' was never awaited (0) | 2023.01.16 |
|---|---|
| 라즈베리 파이에 Awtrix 호스트 구축하는 방법 (0) | 2023.01.12 |
| Awtrix 초기 설정 방법 - 유튜브 카운터, 매트릭스 시계 기능 (0) | 2023.01.09 |
| 윈도우 11 시계에 요일 표시하는 방법 (0) | 2023.01.05 |
| 윈도우 11 포맷 초기화 하는 방법 (0) | 2022.12.26 |



