아이폰 음력달력 설정법

아이폰 음력 달력 설정법
개요
이제 스마트폰이 없으면 생활하는 것 자체가 불가능할 정도로 우리 생활에 자리 잡았다. 스마트폰을 사용하면서 많은 기능들을 사용하겠지만 기본적으로 일정과 약속, 할 일 등을 스마트폰 달력에 저장을 해놓고 그 일을 잊어 먹지 않도록 많이 한다. 그래서 스마트폰에서는 달력이 없으면 안 될 기능으로 자리 잡았다. 당연히 아이폰에서도 달력 기능인 캘린더 기능을 제공하고 있다. 아이폰 캘린더에 일정이나 지인과의 약속, 내일 할 일 등을 기록해 놓고 특정 시간이 되면 알림이 울려 우리는 까먹지 않고 그 행동들을 할 수 있다. 이렇기 때문에 스마트폰에서는 달력 기능이 필수이다.
아이폰 캘린더에서는 양력 달력만 제공한다. 일반적으로 보통 양력을 많이 사용하기 때문이다. 하지만 가끔 우리는 음력 달력이 필요할 때가 있다. 음력으로 생일을 챙기는 경우가 있고, 집안의 제사나 행사 등을 음력으로 지내기 때문에 음력 달력이 필요할 때가 간혹 있다. 하지만 아이폰에서는 양력 달력만 지원하고 음력 달력을 지원하지 않기 때문에 기본적으로 아이폰 음력 달력을 사용할 수 없다.
하지만 몇 가지 설정을 통해 아이폰에서 음력 달력을 표시할 수 있는 방법이 있다. 그래서 이번 글에서는 아이폰 음력 달력 설정법을 알아보려고 한다. 아래 내용을 한 단계씩 따라 하면 된다.
아이폰 음력 달력 설정법
아이폰 음력 달력 설정법 요약은 아래와 같다.
설정 → 캘린더 → 계정 → 계정 추가 → 기타 → 구독 캘린더 추가 → 'goo.gl/U5Pnq1' 입력
위 순서대로 하면 아이폰 음력 달력이 설정된다. 아래는 따라 하기 쉽게 사진으로 정리를 해보았다.
설정 → 캘린더
홈 화면에서 '설정' 아이콘을 눌러 설정 화면으로 진입한 후 화면을 아래로 내리다 보면 '캘린더'라는 메뉴가 보인다. 여기서 '캘린더' 메뉴를 눌러서 '캘린더' 메뉴로 들어간다.
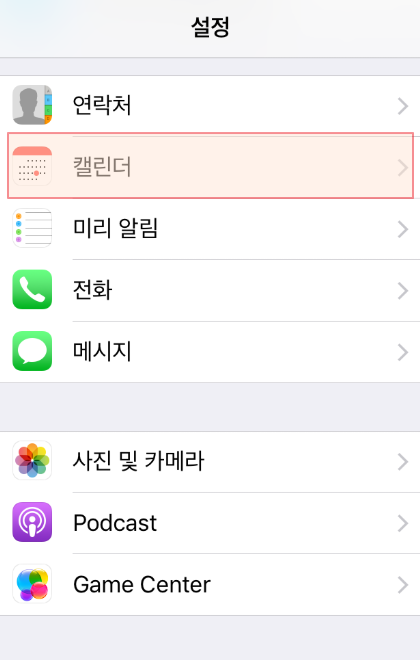
캘린더 → 계정
'캘린더' 메뉴에 들어오면 아래와 같은 화면인데, 여기에 '계정' 메뉴가 있다. '계정' 메뉴를 눌러서 '계정' 메뉴로 들어간다.
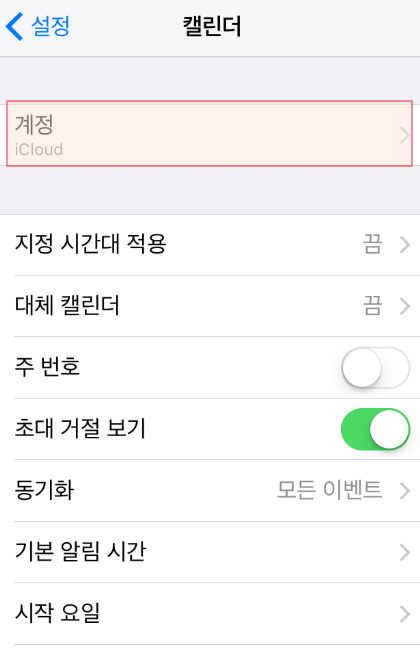
계정 → 계정 추가
'계정' 메뉴에 들어오면 아래와 같은 메뉴들이 보인다. 현재는 기본적인 캘린더만 설정이 되어 있기 때문에 여기에서 음력 달력을 추가하는 것이다. 다음 설정을 위해 '계정 추가' 메뉴를 누른다.
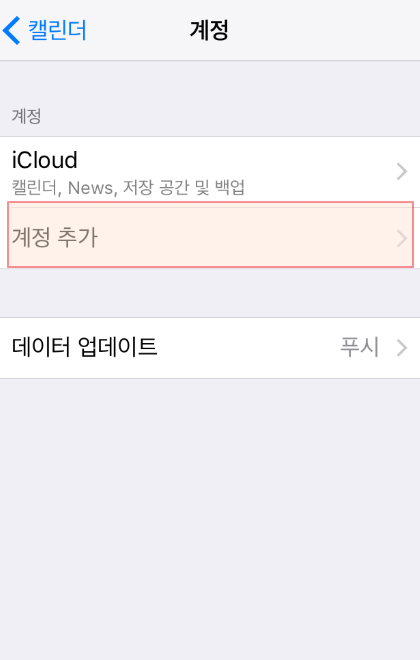
계정 추가 → 기타
'계정 추가' 메뉴에 들어오면 많이 대표적으로 서비스되고 있는 이메일 서비스 회사들의 목록이 보인다. 여기에서 가장 아래에 있는 '기타' 메뉴는 누른다.
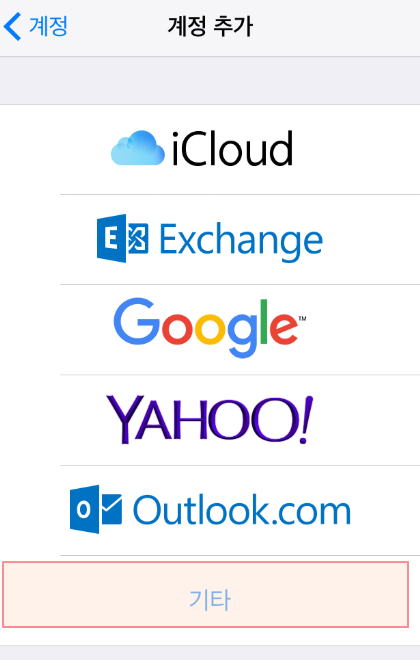
기타 → 구독 캘린더 추가
'기타' 메뉴에 들어오면 아래와 같은 화면이 보이고, 여기에서 '구독 캘린더 추가' 메뉴에 들어가서 아이폰 음력 달력을 구독하는 것이다. '구독 캘린더 추가' 메뉴를 누르자.
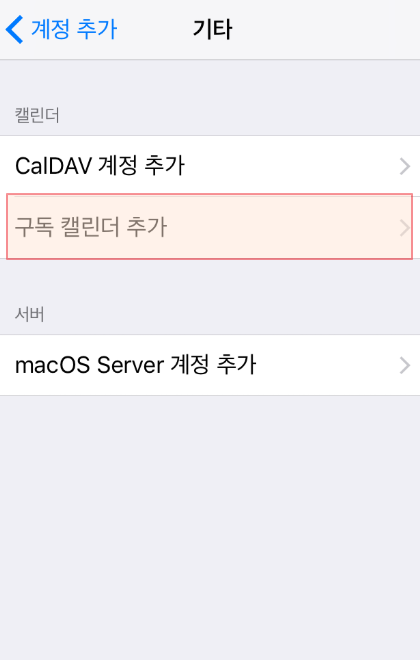
구독 캘린더 추가 메뉴
'구독 캘린더 추가' 메뉴에 들어오며 아래와 같이 보인다. 여기에서 설정하는 캘린더가 아이폰 달력에 표시가 되는 것이다. 우리는 음력 달력의 서버 주소를 입력에서 아이폰에 음력 달력을 추가하는 것이다.
여기에서 서버 항목에 'goo.gl/U5Pnq1'를 입력한다. 그러면 설명 항목은 자동으로 '음력 및 24절기'라고 표시가 된다. 아래와 같이 표시가 되면 '다음' 버튼을 누른다.
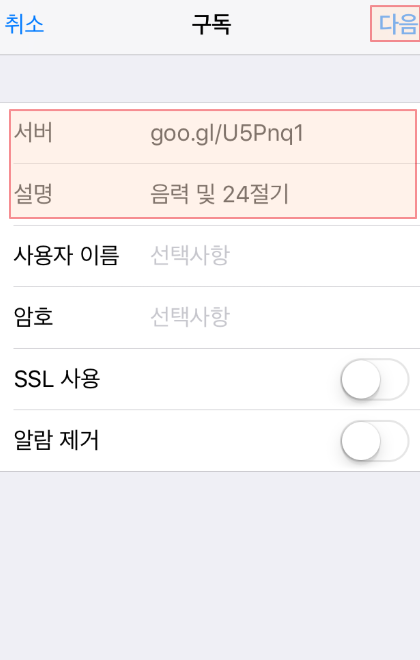
그러면 아래와 같은 화면이 나오고, 구독한 캘린더에 '음력 및 24절기' 달력이 추가된 것을 확인할 수 있다.

아이폰 캘린더 확인
그럼 이제 아이폰 캘린더를 실행해서 음력 달력이 정상적으로 나오는지 확인해보자.
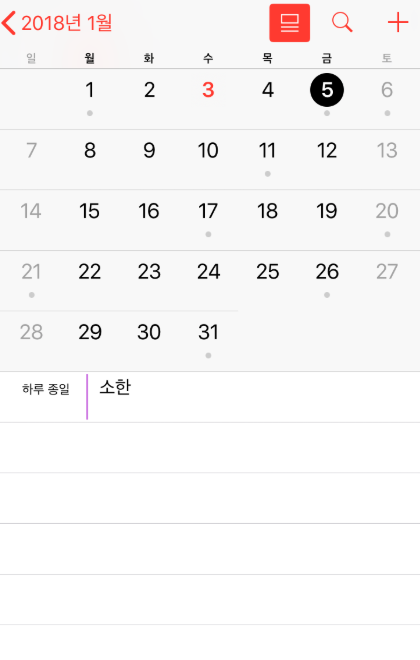
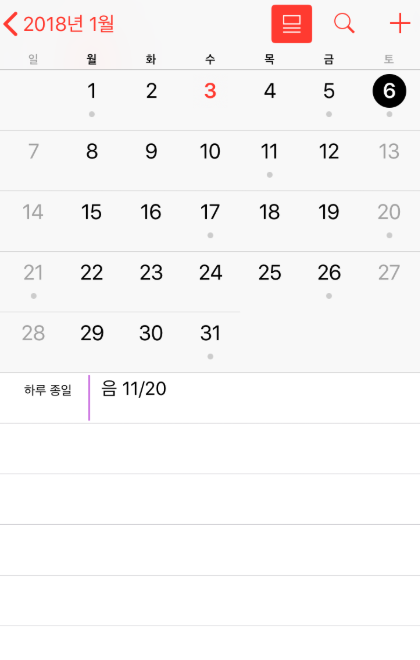
위 사진과 같이 아이폰 캘린더에 음력 달력과 24절기가 표시된 것을 확인이 되었면 아이폰 음력 달력 표시가 성공한 것이다. 한번 음력 달력을 설정해보세요.
추천 글
아이폰 특수문자 이모티콘 사용법
아이폰 특수문자 이모티콘 사용법 이모티콘 이모티콘은 감정을 뜻하는 이모션과 조각을 뜻하는 아이콘의 합성어로 온라인에서의 의사소통에서 감정이나 메시지를 전달하기 위한 일종의 그림
intstorage.tistory.com
아이폰 이모티콘 사이트 추천
아이폰 이모티콘 사이트 추천 아이폰에서 글을 작성하다가 메시지를 주고받을 때 이모티콘이 좀 부족해서 좀 밋밋한 부분이 있다. 그래서 이모티콘을 따로 복사해서 붙여 넣기를 해서 사용하
intstorage.tistory.com
아이폰 자동완성 끄기
개요 아이폰을 사용서 메시지를 보낼 때 입력한 단어가 아닌 다른 단어가 입력되는 경우가 있다. 이것은 아이폰의 자동완성 기능이 동작해서 그런 경우가 많다. 아이폰의 자동완성 기능은 사용
intstorage.tistory.com
2021년 음력 달력 - 불교달력, 일진달력
2021년 음력 달력 - 불교 달력, 일진 달력 개요 최근 글에서는 달력이나 음력, 양력 등 날짜에 관련된 글을 계속 작성해봤다. 그리고 바로 전에는 2021년 달력에 대한 글을 작성했는데 이번 글에
intstorage.tistory.com



